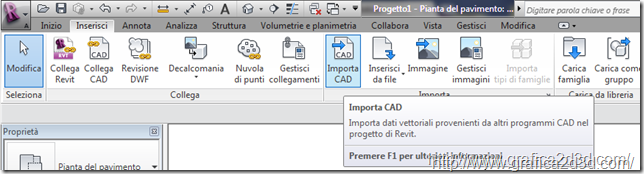Iniziare a lavorare con revit parte seconda
Solitamente per iniziare a lavorare con revit ci sono due modi:
1. Partire da una planimetria dwg autocad
2. Partire da un foglio vuoto ed iniziare a disegnare la nostra planimetria
Vediamo il primo punto
INSERIRE UNA PLANIMETRIA DWG AUTOCAD IN REVIT

Dalla scheda INSERISCI di revit scagliamo IMPORTA CAD
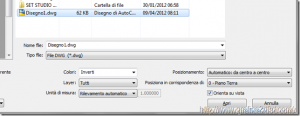
nella scheda di importazione scegliamo il file ed impostiamo alcune semplici opzioni
colori inverti, possiamo invertire la schermata di revit a sfondo nero o bianca come ci fa più comodo
layer, scegliamo quali layer di autocad vogliamo o non importare
unità di misura, fissiamo l’unità di misura del disegno autocad
posizionamento, decidiamo dove inserire nel foglio di revit il disegno autocad (interessante se dobbiamo inserire il dwg rispettando le coordinate da autocad)
posiziona in corrispondenza di, decidiamo in quale piano di revit vogliamo posizionare il file dwg
Una volta settato tutto click su APRI
Dopo l’importazione notiamo che il dwg è raggruppato in un blocco
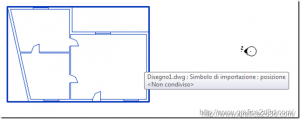
nel caso in cui volessimo separarlo per apportare delle modifiche ci basta selezionarlo e dalla barra in alto scegliere esplodi
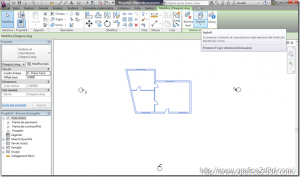
Importare un file dwg offre la comodità che per disegnare possiamo non inserire le misure, ma ricalcare semplicemente il disegno
Per iniziare a lavorare scegliamo lo strumento muro dalla scheda inizio

cliccando sul muro la scheda delle proprietà si aggiorna subito con i vari tipi di muro contenuti nel programma
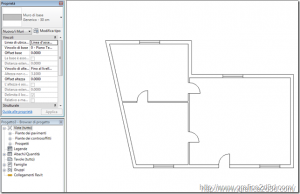
cliccando su “muro di base generico 30”
vediamo i muri caricati in revit di default, nel caso non ci sia il muro con le nostre caratteristiche dobbiamo crearne uno nuovo

questi i muri generici caricati nel programma
Scegliamo generico 30 cm ed iniziamo a ricalcare i muri perimetrali della casa
Le impostazioni più importanti del muro sono contenute nella fascia appena sotto le schede
dove impostiamo l’altezza del muro e la linea di ubicazione
come altezza del muro dobbiamo lasciare l’altezza del piano per sfruttare a pieno le potenzialità di un programma BIM, in questo modo il nostro progetto diventa parametrico, ovvero cambiando l’altezza del piano cambia anche l’altezza del muro.
Come linea di ubicazione diamo la superfice di finitura interna o esterna a secondo che vogliamo ricalcare la pianta dall’interno o dall’ esterno
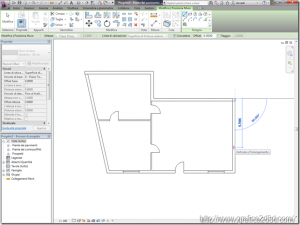
ricalcata la pianta possiamo subito vedere in 3D i risultati, cliccando su tasto in alto VISTA 3D DI DEFAULT
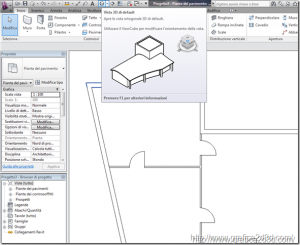
Ecco il nostro 3d,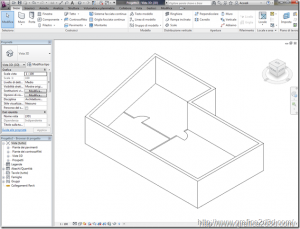 possiamo cambiare facilmente lo stile di visualizzazione dal pulsante in basso
possiamo cambiare facilmente lo stile di visualizzazione dal pulsante in basso
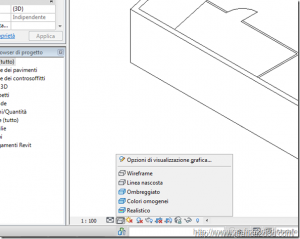
tra le viste
wireframe
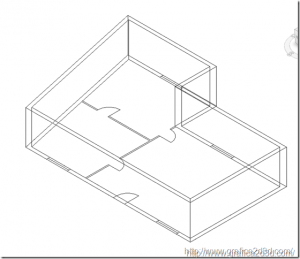
linee nascoste
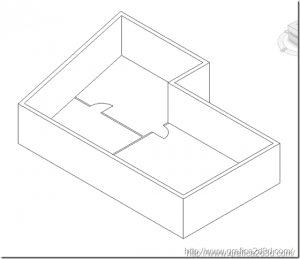
ombreggiato
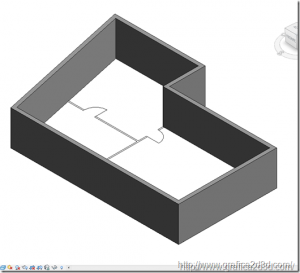
colori omogenei
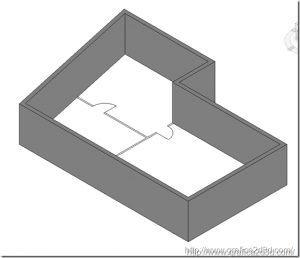
realistico
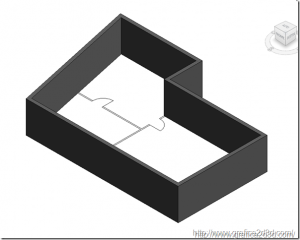
Se cerchi altri tutorial su sui principali programmi trattati nel nostro blog puoi consultarli da qui:
3DSTUDIO ARCHICAD ARTLANTIS AUTOCAD CATIAV5 PHOTOSHOP REVIT RHINOCEROS SKETCHUP SOLIDWORKS VRAY VRAY 3D STUDIO VRAY RHINOCEROS VRAY SKETCHUP
Se non hai trovato un tutorial che ti possa aiutare, puoi scrivermi qui nel post o inviarmi un email tramite la pagina contatti.