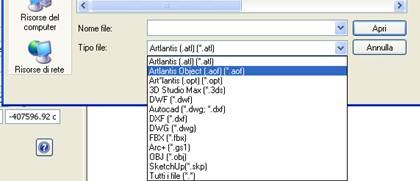Diamo uno sguardo alla versione 3 di atlanti, da sempre uno dei miei programmi preferiti, in quanto consente senza avere computer potentissimi di avere in poco tempo immagini piacevoli, lavorerò su un modello 3ds della famosissima fisher house di Louis Kahn.
Importo il modello dal menu file – apri – file 3ds
All’apertura il modello appare completamente buio in quanto dobbiamo impostare il sistema di illuminazione, facciamolo subito

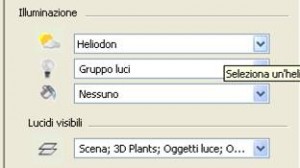
In illuminazione scegliamo heliodon, con i tasti + e – possiamo ingrandire o rimpicciolire la finestra di anteprima

Come tipo di sfondo lasciamo cielo heliodonica, ovvero un cielo che cambia in base alla localita, al giorno e al mese dell’anno impostati.
Se avessimo voluto impostare uno sfondo nostro bastava impostare immagine 2d e caricare un immagine di sfondo
Fatto questo andiamo nel pannello luci ed apriamo la lista delle luci con il tasto lista e vediamo l’elenco delle luci, questo per eliminare eventuali luci importate involontariamente dal modello 3d, nel mio modello infatti mi ritrovo una luce spotlight1 importata automaticamente dal file 3ds, la seleziono e la elimino, in quanto i migliori risultati per esterni con atlanti si ottengono con la sola luce solare di artlantis
Passiamo al pannello heliodonica, che poi è il pannello più importante per impostare la luce solare 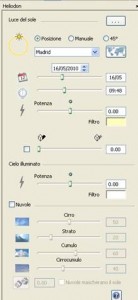
l’uso del pannello heliodon è davvero semplicissimo se paragonato ad altri software più avanzati, scegliamo una città che varierà leggermente l’ambientazione ed il calore del sole, scegliamo una data ed un orario, la scelta del’’orario è importante perche ci permette di impostare la posizione delle ombre, scegliamo colore ed intensità del sole, le ombre dure/morbide, il colore e la potenza del cielo, ed l’eventuale presenza di nuvole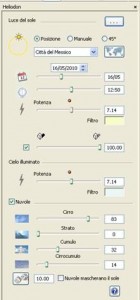
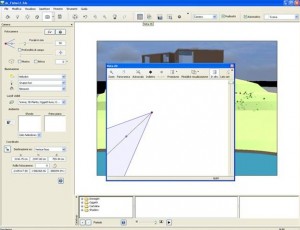
Per modificare il punto di vista riposizioniamoci nel settaggio fotocamera apriamo il pannello vista 2d e spostando il cursore sia in pianta che prospetto posizioniamoci nella nuova vista

Per impostare i materiali clicchiamo sul terreno ad esempio e clicchiamo con il tasto destro del mouse e scegliamo crea shader da
Nel primo pannello anteprima carichiamo la mappa diffuse ovvero l’immagine del materiale che stiamo creando, per farlo basta semplicemente cliccare sul quadrato bianco e scegliere la texture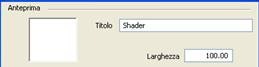

Diffondi e lo slot più importante infatti qui va caricata la mappa che vogliamo definisca il nostro materiale, con i due selettori accanto possiamo scegliere se la texture deve essere ripetuta e la dimensione della texture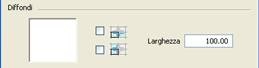
La mappa speculare entra in gioco quando dobbiamo creare un materiale riflettente, solitamente la mappa speculare è una mappa in scala di grigi che indica dove la riflessione è maggiore e dove no, ovviamente la mappa speculare deve essere creata appositamente, non basta prendere un immagine qualsiasi e convertirla in b/n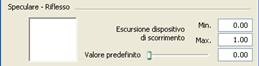
La brillantezza entra anchessa in gioco per materiali riflettenti e serva ad impostare forma e dimensione del colpo di luce tipico dei materiali riflettenti, solitamente in questo slot si carica la stessa mappa speculare usata sopra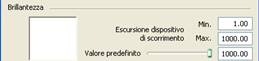
La mappa rilievo serve a dare maggiore ruvidezza ai materiali non lisci qui andrebbe caricata una mappa in b/n del nostro materiale diffuso oppure si possono scegliere delle mappe per creare effetti più particolari, ad esempio una mappa puntinata caricata nello slot rilevo crea un materiale picchiettato o bucciardato impostando correttamente la dimensione della mappa, se usiamo una mappa b/n della mappa diffuse ricordiamoci che le due mappe devono avere la stessa dimensione e posizione sull’oggetto in modo da sovrapporsi perfettamente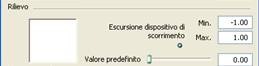
Anche la mappa normale serve a creare ruvidità nei materiali, solo che qui invece di usare l’immagine in b/n usato nel diffuse, occorrerebbe usare una particolare mappa normal creata con appositi programmino free, solitamente è una mappa di colore azzurro che da informazioni piu dettagliate sulla rugosità di un materiale rispetto a quanto riesce a fare la mappa rilievo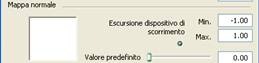
Nello slot trasparenza possiamo invece caricare una mappa alpha per creare delle parti trasparenti nei nostri oggetti. Un immagine alpha è un immagine bianca e nera dove la parte nera corrisponde alla parte di immagine che vogliamo scontornare, mentre la parte bianca è la parte da lasciare visibile.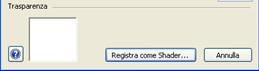
Il settaggio del render è davvero semplice per ottenere un immagine gradevole