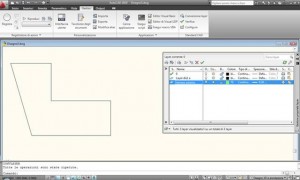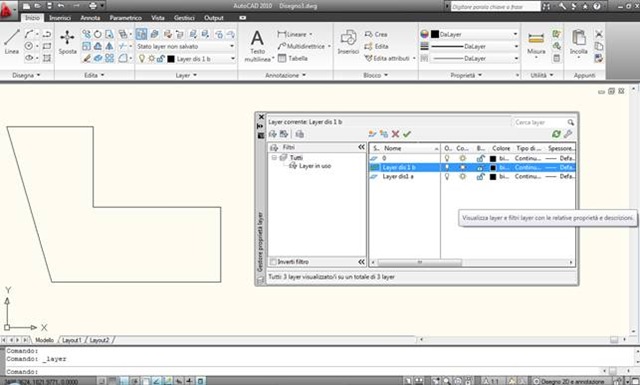Autocad 2010 : Lo strumento conversione layer
Alcuni giorni fa mi è capitato di utilizzare una delle nuove funzioni di autocad 2010, ovvero lo strumento conversione layer.
Questo comando consente di importare uno o più layer da un disegno, all’interno del nostro disegno, questa funzione è abbastanza utile quando si lavora a distanza con altri studi che hanno impostazioni differenti dalle nostre, con questa funzione possiamo rapidamente impostare i nostri lucidi, con tutte le impostazioni di colore spessori e tipi di linea ad un disegno scelto come riferimento.
Vediamo come funziona
Partiamo da un disegno creato ad hoc per questo esempio, abbiamo tre layer, il layer 0, il layer dis1 a, il layer dis1 b
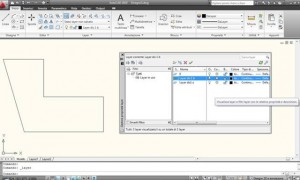
Apriamo contemporaneamente il disegno base che contiene i layer giusti da importare nel nostro, osserviamo che abbiamo in questo disegno i layer 0, il layer 1,2,3 e il layer terreno.
Mettiamo che vogliamo importare il layer terreno con le sue impostazioni all’interno del nostro layer originale, ovviamente per apprezzare l’utilità di questo programma dovremmo fare l’operazione per tanti layer, comunque in questo tutorial mi interessa mostrare la funzione.

Torniamo nel disegno che deve ricevere i layer e dal menu gestisci, andiamo in conversione layer
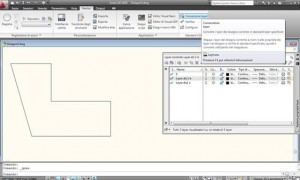
Nel pannello che si apre troviamo nel campo a sin i layer contenuti nel nostro disegno,

premiamo carica e selezioniamo il file dwg che contiene i layer da importare 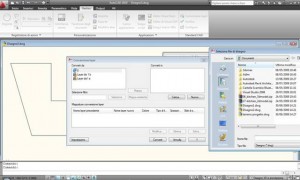
nel riquadro di destra appaiono i layer del nostro disegno base, selezioniamo qui i layer da importare, quindi il layer terreno e nella colonna a sinistra selezioniamo il layer che vogliamo eliminare per sostituirlo al nuovo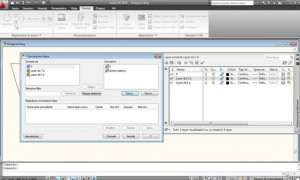
con entrambi i layer selezionati premiamo il tasto mappa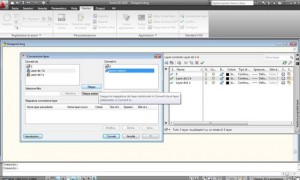
nel quadrante sotto ci appaiono le info dell’operazione che abbiamo impostato ovvero l’eliminazione del layer dis1b e la sua sostituzione con il layer terreno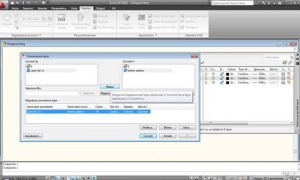
clicchiamo su converti per confermare e aprendo il pannello dei layer del nostro disegno originale troviamo il layer terreno con tutte le sue impostazioni di penna spessore e colore