Il modulo drafting di catia consente di impaginare i nostri disegni, ed è davvero molto potente come strumento e permette con grande facilità di ottenere viste bidimensionali, tridimensionali, sezioni, spaccati dettagli del nostro oggetto 3d.
Partiamo da un semplice oggetto 3d e guardiamo quali sono le basi della messa in tavola con catia
per avviare il modulo drafting andiamo su avvia – mechanical design – drafting
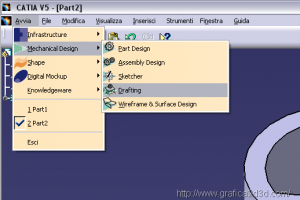
scegliamo un foglio bianco e da modifica apriamo il pannello che ci consente di impostare standard del disegno formato del foglio ed orientamento del foglio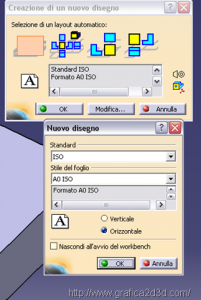
entriamo cosi nello spazio dedicato alla messa in tavola, che verrà salvata come un file a parte rispetto al nostro disegno 3d, tra questo disegno e la tavola si creerà un collegamento virtuale e ad ogni modifica dell’oggetto 3d cambierà anche la vista nella tavola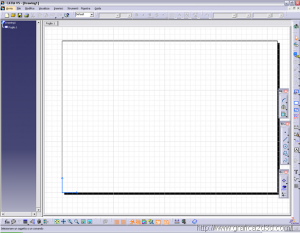
uno stesso file può avere più fogli cioè più tavole, a destra trovate l’elenco delle tavole create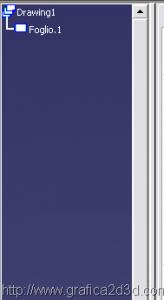
adesso dobbiamo inserire le varie viste del disegno nella nostra tavola, la barra degli strumenti viste contiene gli strumenti inserire le viste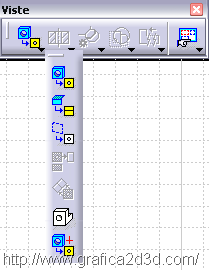
clicchiamo sul primo tasto – vista frontale
abbassiamo a tendina la tavola e visualizziamo il disegno 3d sotto, clicchiamo sulla faccia che vogliamo inserire
confermando con un click nella scena fissiamo il disegno sulla tavola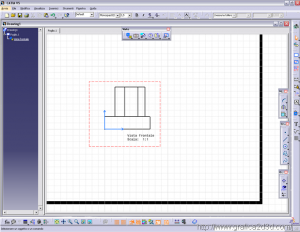
cliccandoci sopra possiamo tranquillamente spostarlo dove ci serve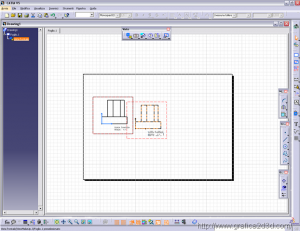
una delle cose più importanti è la messa in scala del disegno, di default catia inserisce i disegni in scala 1:1, ma possiamo cambiare la scala in qualsiasi momento, selezioniamo il bordo tratteggiato del disegno, tasto desto e scegliamo la voce proprietà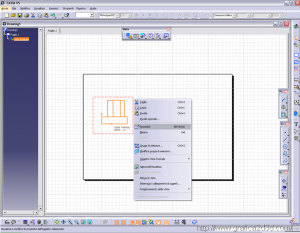
nel pannello delle proprietà possiamo impostare la scala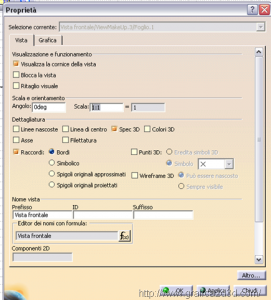
variando la scala e cliccando su applica vediamo l’ingrandimento e la riduzione del disegno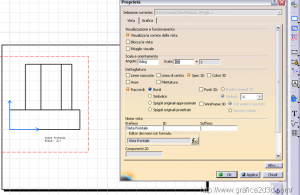
con angolo possiamo ruotare il disegno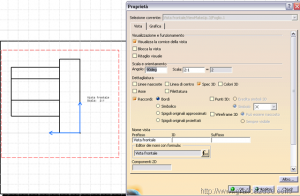
attivando linee nascoste possiamo visualizzare le linee nascoste che si trovano dietro al disegno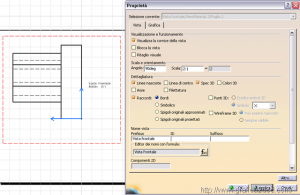
anche l’inserimento delle viste ortogonali è molto semplice
con la vista principale selezionata (il tratteggio è rosso) clicchiamo su viste ortogonali e con il mouse avviciniamoci al lato della vista che vogliamo inserire, il programma in automatico ci propone la vista da quel lato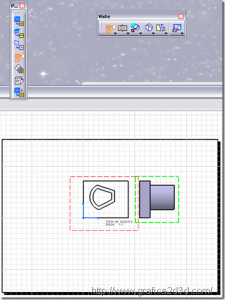
con vista ausiliaria dando semplicemente una direzione otteniamo la vista lungo quella direzione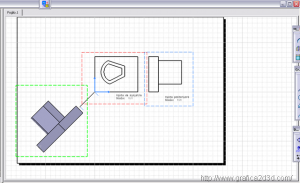
con la vista isometrica invece possiamo inserire nella tavola una vista 3d dell’oggetto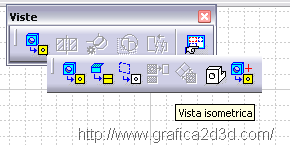
clicchiamo su vista isometrica e ritornando nella schermata del part design clicchiamo sull’oggetto 3d, l’oggetto è inserito nella scena e uno strumento sulla destra ci consente di ruotare a piacimento la vista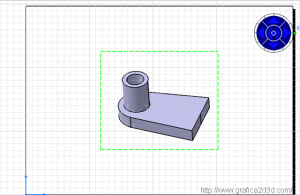
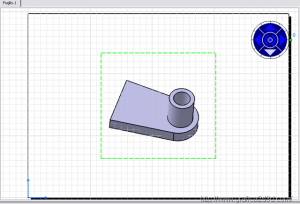
possiamo orientare l’oggetto come vogliamo, quando siamo convinti della posizione click nel foglio e lo fissiamo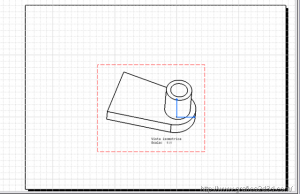
fine prima parte continua…

