Impostare un progetto architettonico con sketchup p.1
Alcuni amici di facebook mi chiedevano come mai nel blog parlo pochissimo di sketchup,quindi nonostante io non sia un esperto di questo programma (quindi scusatemi per eventuali errori), ho deciso di scrivere qualche tutorial su sketchup.
In questo tutorial vorrei partire parlando non tanto dei comandi per realizzare un 3d architettonico con sketchup, ma dell’approccio con cui utilizzare questo programma che essendo un modellatore generico non ha strumenti specifici per l’architettura, ma utilizzato sapientemente consente di modellare benissimo qualsiasi progetto di architettura.
I GRUPPI e i COMPONENTI
Sono secondo me è una delle prime cose da imparare su questo programma in quanto senza il loro utilizzo diventa molto complicato modellare qualsiasi cosa.
In un normale programma 3d tipo autocad se creo un piano e ci poggio sopra un muro i due solidi sono due entità distinte, posso tranquillamente spostare il muro senza che il piano sia minimamente intaccato
–>


La stessa cosa non avviene con sketchup infatti questo programma per sua natura tende a fondere assieme le facce comuni di due solidi che si toccano, se provo a creare un piano e poggio un muro sopra i due solidi si legano alla base e nel momento in cui vado a spostare il muro al centro
 per spostare uso il tasto muovi
per spostare uso il tasto muovi

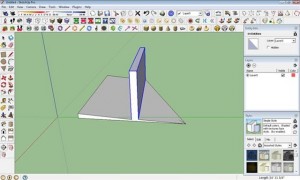
Può succedere che il piano sottostante si deformi.
Appunto per ovviare a questo inconveniente in sketchup esistono i gruppi e i componenti, che sono praticamente dei blocchi che raggruppano assieme uno o più solidi permettendo alle facce comuni di non saldarsi assieme.
La modellazione di un edificio richiede migliaia di parti comuni, immaginate cosa succederebbe se si saldassero tutte fra di loro, sarebbe complicatissimo apportare delle modifiche.
Dunque 1° regola ogni oggetto che creiamo in sketchup raggruppiamolo in un gruppo o in un componente.
Vediamo le differenze tra i due
Selezioniamo l’intero oggetto, tasto destro del mouse, MAKE GROUP (crea gruppo) io uso una versione inglese del programma .

Oppure se dobbiamo usare continuamente questa funzione possiamo associarla ad un tasto sulla tastiera
Per fare ciò menù WINDOWS – PREFERENCES

SHORTCUTS
Cerchiamo con filter il comando edit/make group e assegnate una lettera io ad esempio ho assegnato la lettera h

Adesso il nostro pavimento è diventato un gruppo, ce ne accorgiamo perché selezionandolo in entità info possiamo leggere group

Se adesso qui sopra vado a costruire un muro che raggruppo anch’esso in un gruppo
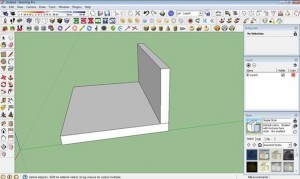
Posso tranquillamente spostarlo perché sono due entità distinte

Accanto ai gruppi ci sono anche i COMPONENTI
Che differenza c’è tra gruppo e componente, il gruppo è solo un raggruppamento di oggetti, il componente invece è un raggruppamento di oggetti intelligente, in quanto crea un rapporto tra lui e tutte le sue copie.
Se creo un componente selezionando un oggetto e con il tasto destro scelgo MAKE COMPONENT oppure il tasto rapido G, converto questa colonna in un componente


Il componente è un oggetto più evoluto del gruppo, mi permette di impostare un nome ed una descrizione
Anche i componenti possono essere tranquillamente spostati e sono indipendenti tra di loro, ma hanno una cosa in più rispetto ai gruppi, ovvero un legame tra il primo oggetto e le sue copie, se provo a copiare la colonna
Per copiare in sketchup basta usare il tasto MUOVI con CTRL premuto

In questo modo ho fatto una copia del componente

Adesso vado ad applicare una modifica sul primo pilastro, per modificare un gruppo o un componente bisogna cliccare due volte su di esso

Se creo un foro all’interno del componente automaticamente tutte le altre copie subiranno la stessa modifica e questa è una funzione utilissima in campo architettonico, immaginate che state progettando un museo (magari J ) e realizzate un pilastro particolare che verrò ripetuto 200 volte nel progetto, se create un componente di questo pilastro e fate le 200 copie nel caso dovete modificarli tutti, una volta modificato il primo tutti gli altri aggiorneranno la modifica




Grazie.
prego