In questo tutorial vedremo senza scendere troppo nei dettagli come creare un Layout con archicad 12 , una volta creato un modello 3d con archicad, creare una tavola con piante, sezioni,assonometrie etc
Il riquadro del navigatore alla destra dello schermo ci mostra il pulsantino book di progetto che ci
permette di accedere all’ elenco dei layout
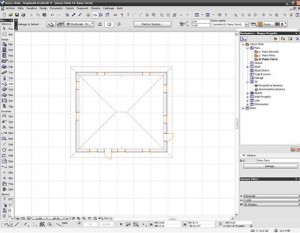
Il pannellino del book di layout può essere esaminato per sottoinsiemi o per master semplicemente
cliccando sul tasto in alto.
I master raccolgono praticamente le informazioni relative alle caratteristiche del foglio su cui
stamperemo quindi dimensione, spaziatura ecc, mentre questi simboli indicano i nostri disegni
in pianta prospetto ed eventuali sezioni o assonometrie salvate, il programma di default
inserisce nel book tutte le piante e i prospetti di quello che abbiamo disegnato, infatti li
troviamo tutti qui
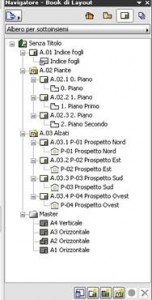
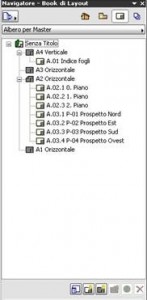
La vista per sottoinsiemi è un po’ troppo incasinata io vi suggerisco di organizzare i vostri layout
usando la vista per master che è molto più semplice da capire ed ordinata.
Nella vista che vediamo sopra sono impostati un indice dei fogli su foglio a4 e tutte le tavole su
fogli a2, ovviamente tutto ciò è completamente adattabile alle nostre esigenze
Passiamo subito alla parte pratica, ovvero creiamo un foglio master in formato A0 e posizioniamo
sopra le piante , prospetti, sezioni e assonometrie del nostro progetto
Attiviamo il tasto crea nuovo master, diamogli un nome ad esempio A0
Ci ritroviamo in questa situazione con un foglio A0 completamente bianco
Come vediamo le barre degli strumenti 3d sono sbiadite e quindi non possiamo in questa finestra
creare oggetti 3d, mentre le barre 2d linee, testi, retini sono attivi e le useremo per creare la
nostra mascherina delle tavole, io per velocizzare ne prendo una gia’ impostata da lui, comunque
se sapete usare il 2d di archicad crearle è facilissimo
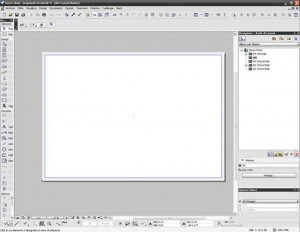
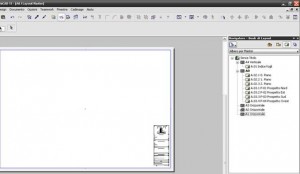
A questo punto con tasto desto del mouse sulla scritta A0 con il tasto dx del mouse premiamo settaggi
layout master
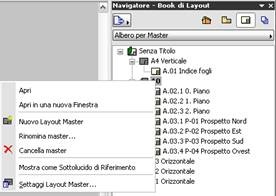

In questo pannello scegliamo i settaggi del nostro foglio su cui stamperemo, ovvero le dimensioni, i
margini e in basso scegliamo come devono essere inseriti i disegni, automaticamente o allineati ad
una griglia
A questo punto iniziamo ad inserire i disegni nella tavola, andiamo nella vista 2d e visualizziamo la
pianta,
andando sul navigatore clicchiamo con tasto dx sul nome della piante e scegliamo salva la vista e
posizionala sul layout
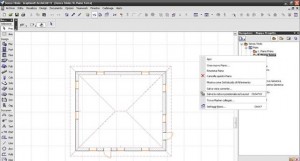
Il programma ci portera’ automaticamente nel layout facendoci inserire la pianta dove vogliamo.
Facciamo la stessa cosa per tutte le piante sezioni prospetti e assonometrie, troveremo sempre nel
navigatore la voce “salva la vista e posizionala sul layout”
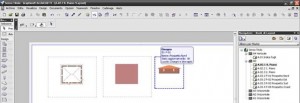
Cliccando su uno dei riquadri che circondano i disegni, troviamo la palet che usiamo normalmente in
archicad per modificare il riquadro:
ridimensionare, aggiungere punti di controllo, curvare,scalare,aggiungere o sottrarre parti,spostare,
ruotare,moltiplica,scala.
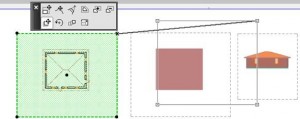
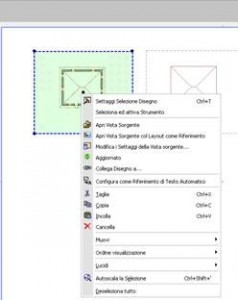 Notiamo che pur riducendo il riquadro il disegno resta in
Notiamo che pur riducendo il riquadro il disegno resta in
scala, se volessimo modificare la scala andiamo su un riquadro tasto dx mouse e scegliamo
“modifica i settaggi della vista sorgente”
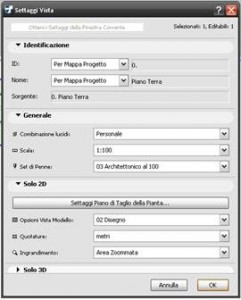
In questo pannello possiamo scegliere quali lucidi vedere, la scala del disegno, le quote.
Ovviamente possiamo a questo punto inserire scritte quote e tutto quello che vogliamo
per impaginare le nostre tavole
Poi non ci resta che stampare


