Le quote annotative in autocad
sono state introdotte dalla versione 2008 di autocad , applicabili a quote testi retini.
Molto spesso amici mi chiedono come si impostano e come funzionano, effettivamente il discorso è un pò tortuoso
Innanzitutto cosa fanno le quote annotative rispetto alle quote normali
Prendiamo ad esempio un semplice disegno
Ho disegnato una stanza di 5×6 m
ho creato una quota classica dove il testo ha un altezza di 4mm
nel momento in cui vado in fase di stampa
imposto la stampante per una scala 1:100 ( in campo architettonico solitamente si imposta 1 unità autocad pari ad 1 metro)
e dall’anteprima vedo che il testo della quota misura 4 mm
se imposto la scala di stampa 1:50 le dimensioni del disegno raddoppiano ed ovviamente anche il testo della quota
disegno in scala 1:50
disegno scala 1:100
ma io volevo che il testo della quota in scala 1: 50 rimanesse di 4 mm e non raddoppiasse assieme al disegno, è qui che entrano in gioco le quote annotative
Prima cosa concentriamoci con le scale annotative che si trovano in basso sotto la riga di comando di autocad
come prima cosa dobbiamo modificare o creare delle nuove scale annotative delle principali scale in cui intendiamo stampare, questo perchè le scale annotative contenute di default in autocad sono impostate per chi lavora in millimetri e non in metri come solitamente facciamo in campo architettonico.
Ora creo delle nuove scale annotative senza modificare quelle esistenti
Dal pannello vado su personalizzato nel pannello che si è aperto vado su aggiungi e creo 3 nuove scale annotative per le principali scale di misura usate in campo architettonico
1:100 1:200 1:50
imposto la scala 1:100
imposto la scala 1:50
imposto la scala 1:200
ovviamente nello stesso modo possiamo creare tutte le scale che vogliamo
Prima di inserire le quote annotative facciamo sapere ad autocad in quale scala stiamo disegnando
ovvero 1:100arch
apriamo il pannello di gestione stampa ed impostiamo lo stile della quota annotativa,volendo possiamo anche crearne uno nuovo e modificare quello esistente, io procederò in questo modo
setto interamente il mio stile di quota, quindi dimensioni frecce, testo ecc
Nota: ho posto il testo a 4 quindi 4 mm stampando in scala 1:100
a questo punto inizio a quotare la mia pianta usando lo stile di quota annotativo
L’ultima cosa da fare è specificare con quali scale annotative devono lavorare le quote appena inserite,
per fare ciò selezioniamo le quote nel disegno, apriamo il pannello delle proprietà di autocad
in scala annotativa sulla destra clicchiamo sul tasto con i 3 puntini e con aggiungi aggiungiamo le altre scale create e confermiamo con OK
ora vediamo se tutto funziona correttamente, ricordiamo che quello che voglio è che l’altezza del testo resti sempre la stessa ovvero 4 mm sia che stampi in scala 1:100 1:50 1:200
stampa 1:100
dall’anteprima di stampa il testo è 4 mm
imposto la scala 1:50arch nel pannello delle scale annotative, notiamo che le quote diventano la metà nello spazio modello
andiamo nella stampa e stampiamo in scala 1:50
il disegno è raddoppiato ma le quote hanno conservato la dimensione di 4 mm
qui sotto vediamo il confronto tra
l’anteprima di stampa al 1:50
l’anteprima di stampa al 1:100
allo stesso modo poniamo la scala di annotazione 1:200arch
notiamo le le quote nel disegno sono raddoppiate
impostiamo anche nel pannello di stampa la scala 1:200
il disegno è diventato la metà, infatti il rettangolo nero che vedete era un riquadro in formato a4 che mi ero tracciato attorno al disegno, per centrare la stampa sempre nello stesso modo
il disegno quindi si è ridotto della metà ma la dimensione delle quote è rimasta 4 mm
Quindi posso cambiare agevolmente scala di stampa al disegno e le quote ingrandiscono o riducono il testo di conseguenza restando sempre della dimensione impostata nella scala 1:100

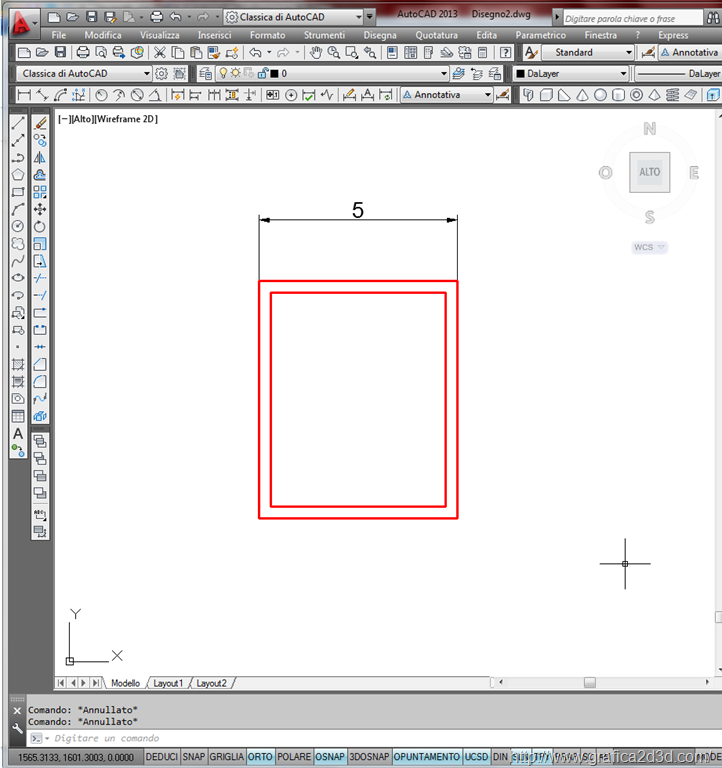



























grazie mille della tua spiegazione, mi hai svelato un arcano! silvia.
prego spero di svelartene ancora continua a seguirci :-)<br />
Articolo molto interessante.
Potresti per favore dimmi perché alcuni testi e quote non riuscivo a visualizzarle nel layout di stampa se non prima di togliere le annotazioni dal pannello delle proprietà?
Grazie, Giuseppe
Non so come ringraziarti per questa spiegazione che vale più di mille video che ho guardato, solo una cosa se apro un nuovo file le scale annotative personalizzate non mi appaiono nel menu a tendina. C’è un modo per non doverle impostare tutte le volte?
Grazie di nuovo!
Grazie dovresti salvare un foglio modello che contiene tutte le scale create
Intendi un foglio da scegliere al posto di acadisio?
Mi puoi spiegare gentilmente come fare?
Se vuoi che dei parametri si salvino in ogni file che apri devi salvare un foglio modello, da salva con nome scegli foglio modello come formato e salva sul desktop. Se invece di aprire autocad cn l icona apri questo file modello avrai sempre queste impostazioni salvate
WOW! Cmq ho provato a salvarlo anche in Template e appare tra le scelte al nuovo file. Dicevi di salvare sul desktop per rapidità o c’è qualche motivo tecnico?
Super interessante la spiegazione…un passo in piu nella mia consocenza di questo strumento che è AutoCAD. Grazie e complimenti ancora.
grazie
Buongiorno,
ho un disegno con 2 scale annotative es. scala 1:10 ed 1:100 nello spazio modello è possibile vedere correttamente solo una delle 2 ed ogni volta bisogna agire sulla scala annotativa per vedere l’una o l’altra in modo corretto, o c’è una soluzione alternativa per vedere le quote corrette in tutte le scale anche nello spazio modello.
Grazie
Buongiorno,
ho un disegno con 2 scale annotative es. scala 1:10 ed 1:100 nello spazio modello è possibile vedere correttamente solo una delle 2 ed ogni volta bisogna agire sulla scala annotativa per vedere l’una o l’altra in modo corretto, o c’è una soluzione alternativa per vedere le quote corrette in tutte le scale anche nello spazio carta.
Grazie