Map info impressioni sul programma
Ciao a tutti questa è una breve panoramica su mapinfo programma gis molto
versatile e potente, rispetto ad arcview penso sia anche più semplice soprattutto
nella parte di editazione e stampa inoltre il linguaggio di programmazione che
utilizza mapinfo è mapbasic che deriva dal visualbasic uno dei linguaggi di
programmazione piu diffusi al mondo, cosa che non si può dire dell’ avenue
di arcview.
In questo periodo ho cominciato a rivedere un po’ mapinfo, che ho usato un
paio di anni fa, perché forse dovrei usarlo per un lavoro, ho fatto una ricerca
su internet di materiale in italiano per mapinfo ma praticamente non c’è nulla.
Cominciamo allora:
Ogni progetto di mapinfo è composto da due file
*.tab contiene la descrizione della struttura della tavola
*.dat contiene i dati veri e propri
In piu mapinfo puo leggere dati in
Dbf access
Bmp,tif immagini
Xlm excell
Inoltre se nel nostro file abbiamo creato oggetti come punti linee o poligoni
ci sarà un file
*.map che contiene le coordinate di questi punti
*.id che contiene le info per il collegamento fra dati e oggetti

Per aprire un file con mapinfo basta andare in apri e scegliere l’estensione del nostro
file sia esso una tabella di un database o un immagine

Ad esempio abbiamo una tabella excell
Da mapinfo andiamo in apri scegliamo il file xls di excel
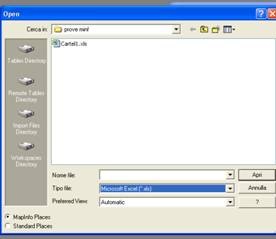
Che apparirà nella nostro programma

Per aprire un dwg (importante salvarlo in autocad 2000 altrimenti potrebbe
dare un errore)

Dal menu tools – universal traslator – universal traslator

Dal pannello scegliamo il file dwg e il sistema di coordinate italiano gauss
boaga (zone2 east)
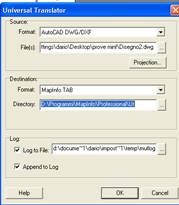
Poi scegliamo dove voler salvare il nostro file mapinfo
Apriamo poi il file .tab appena convertito

Apriamo il pannello dei layer con l’apposito pulsante e vediamo la nostra tavola
disegno2
I simboletti sopra indicano se il layer
È visibile
È editabile cioè è possibile scriverci all’interno
È selezionabile
Ha etichette visibili

Attiviamo il tasto editabile, cioè la matita e notiamo che si sbloccano i tasti di
editazione per aggiungere nuovi segni grafici alla nostra tavola (linea,
linea continua,arco,regione poligonale,circolare rettangolare,testo)
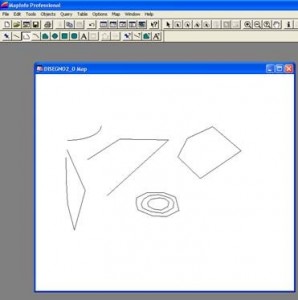

Dal menu table – maintenance – table structure
Apriamo il pannello di impostazione della tabella legata alla tavola appena aperta

 scegliamo la nostra tavola e diamo l’ok
scegliamo la nostra tavola e diamo l’ok

In questo pannello possiamo leggere tutte le caratteristiche della nostra tabella,
ovvero
Abbiamo una sola colonna di nome blank i cui dati sono di tipo character cioè
di tipo testo, in mapinfo come in tutti i database quando si creano delle
colonne bisogna specificare il tipo di dati in esso contenuti i più importanti
ed utilizzati sono:
Character carattere
Integer numero intero
Small integer numero intero piccolo di poche cifre
Decimal numero con virgola
Date data
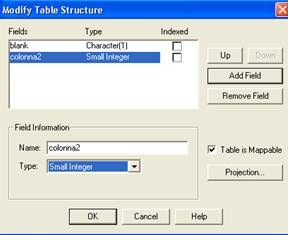
Con add field possiamo aggiungere una colonna, nominarla e scegliere il formato
di dati che deve contenere.
Con remove field com’è facilmente intuibile possiamo eliminare una colonna
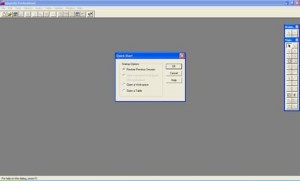
Mapinfo all’apertura ci chiede se vogliamo aprire l’ultima sessione di lavoro che
avevamo aperto , aprire un workspace cioè un piano di lavoro che abbiamo
precedentemente salvato che ci consente in un solo colpo di riaprire tutte le
tavole, le tabelle i layout i grafici che stavamo usando senza doverli riaprire
manualmente uno ad uno, open table invece ci consente di aprire una singola tavola.
Scegliamo di aprire una tavola

E andiamo a riaprire la tavola creata nel precedente tutorial
Con il tasto new browser possiamo visualizzare la tabella relativa a questa tavola
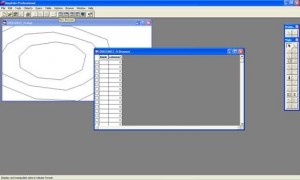

Con i tasti di selezione possiamo selezionare
Un singolo oggetto
Fare una selezione rettangolare
Fare una selezione circolare
Fare una selezione poligonale
Con i tasti di zoom possiamo
Ingrandire lo zoom
Rimpicciolire lo zoom
Impostare uno zoom in scala immettendo numericamente il fattore di zoom
Usare il pan per spostarci sulla tavola
Richiedere info su un dato oggetto
Se cerchi altri tutorial su sui principali programmi trattati nel nostro blog puoi consultarli da qui:
3D STUDIO ARCHICAD ARTLANTIS AUTOCAD CATIAV5 PHOTOSHOP REVIT RHINOCEROS SKETCHUP SOLIDWORKS VRAY VRAY 3D STUDIO VRAY RHINOCEROS VRAY SKETCHUP
Se non hai trovato un tutorial che ti possa aiutare, puoi scrivermi qui nel post o inviarmi un email tramite la pagina contatti, cercherò di aiutarti nei limiti delle mie capacità, ciao

