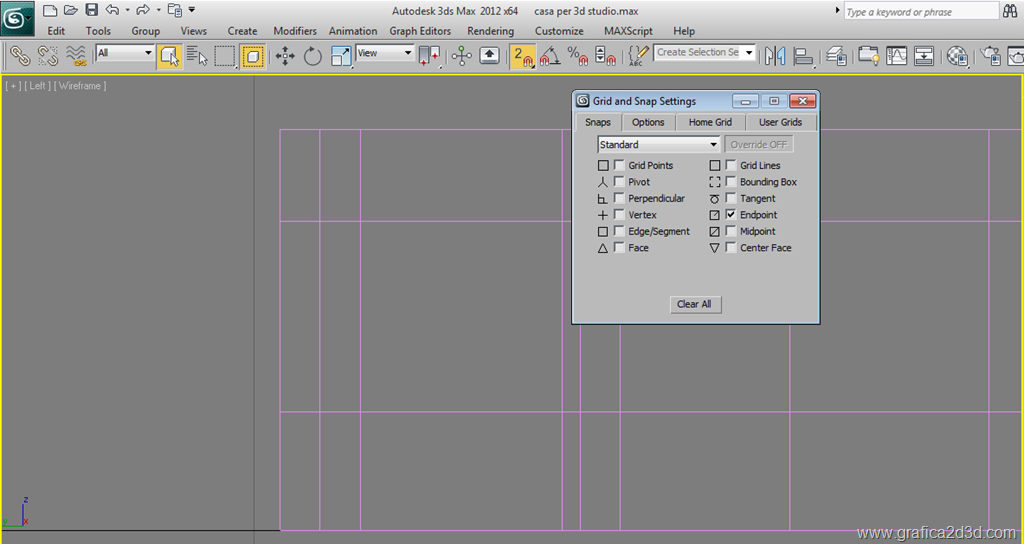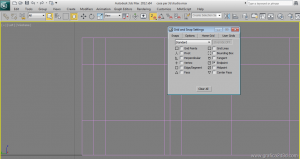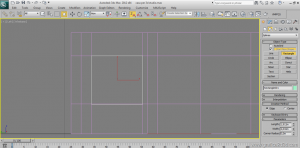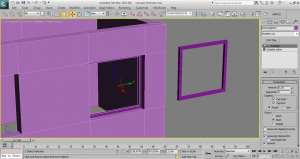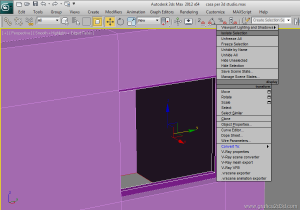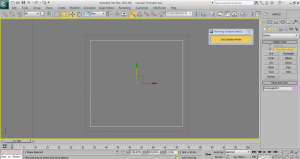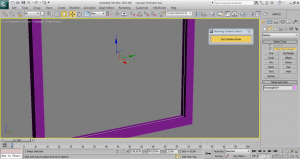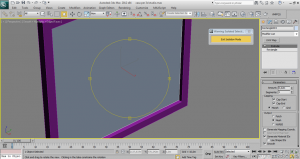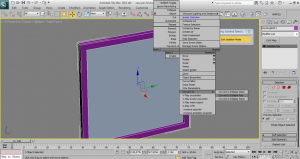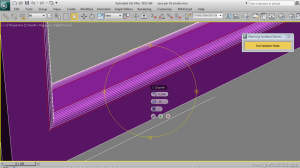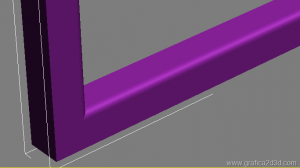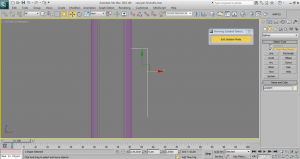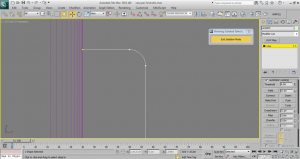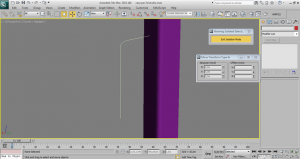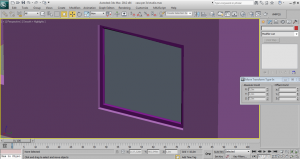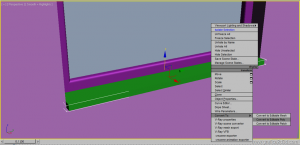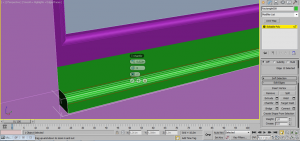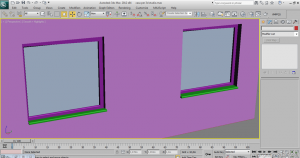In questa parte del tutorial vediamo come Modellare una casa con 3d studio max: finestre
adesso passiamo alla creazione delle finestre, da una delle viste laterali, attiviamo l’osnap 2d ed accertiamoci lo snap sia attivato su endpoint, ovvero punto finale
e disegniamo un rettangolo all’interno della finestra
trasformiamo il rettangolo appena creato in editable spline
con la spline selezionata, da outline impostiamo 0,10 per creare un ofset del rettangolo di 10 centimetri, per creare il telaio della finestra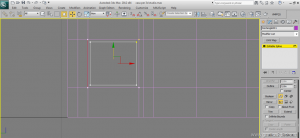
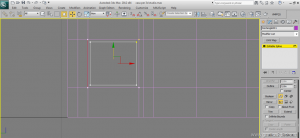
Con i due rettangoli selezionati, andiamo nei modificatori e scegliamo extrude
impostiamo a 0,1 la dimensione di estrusione e lasciamo tutto il resto invariato, ecco il telaio della finestra, ne ho fatto anche una copia all’esterno del muro per mostrarlo meglio
a questo punto, creiamo il vetro, siccome in questa fase il muro della casa può darci fastidio, selezioniamo il telaio della finestra, tasto destro del mouse (isolate selection) per isolare il telaio nascondendo il resto della casa
creiamo un altro rettangolo all’interno del telaio aiutandoci con gli snap 3d
spostiamo il rettangolo al centro dell’infisso ed estrudiamolo sempre con il modificatore extrude
volendo per modellare in maniera più accurata la finestra, possiamo convertire il telaio in un oggetto poligonale (telaio selezionato, tasto destro, convert to editable poly)
creando un oggetto poligonale del telaio possiamo smussarne i bordi, selezionando le linee da mussare con chamfer
impostiamo la misura della smussatura e l’accuratezza di quest’ultima
volendo potremmo essere molto più precisi, ma in questa guida voglio mostrare solo i passaggi base senza entrare troppo nel dettaglio
possiamo anche creare una maniglia per la finestra disegnando una linea del profilo della maniglia da una delle viste laterali
con la linea in posizione posso renderla in 3d
con la linea selezionata abilito enable in render e in viewport e in radial thichness do il diametro della maniglia, ovviamente la maniglia è solo abbozzata, possiamo tranquillamente dettagliarla meglio avendo più tempo a disposizione, io mi fermo qui per velocizzare il lavoro
se le finestre sono uguali possono essere copiate, spostando la prima finestra tenendo il tasto shift premuto
piu tempo abbiamo a disposizione per la modellazione e più possiamo modellare dettagli ed essere precisi, possiamo creare le soglie di marmo per le finestre, creando un rettangolo dalla pianta ed estrudendolo come al solito con il modificatore extrude
per arrotondare il marmo possiamo convertirlo in editable poly come visto in precedenza
e selezionando il bordo chamfer smussiamo lo spigolo
Se cerchi altri tutorial su sui principali programmi trattati nel nostro blog puoi consultarli da qui:
3DSTUDIO ARCHICAD ARTLANTIS AUTOCAD CATIAV5 PHOTOSHOP REVIT RHINOCEROS SKETCHUP SOLIDWORKS VRAY VRAY 3D STUDIO VRAY RHINOCEROS VRAY SKETCHUP
Se non hai trovato un tutorial che ti possa aiutare, puoi scrivermi qui nel post o inviarmi un email tramite la pagina contatti.