Nel tutorial precedente avevamo importato il modello 3d da archicad e dato uno sguardo veloce all’interfaccia del nuovo artlantis 5, ora vediamo come impostare un illuminazione di esterni
All’apertura vediamo il modello completamente nero perchè non è ancora impostata nessuna luce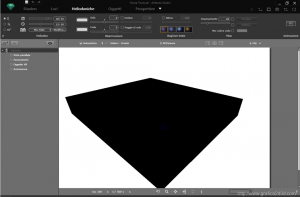
il sole va regolato dalla scheda heliodonica come per le precedenti versioni
dalla scheda sinistra vediamo la luce heliodonica inserita di default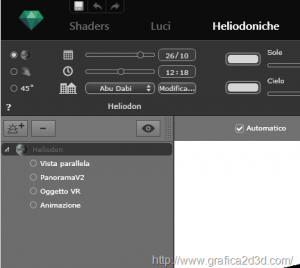
clicchiamo con il tasto destro sulla heliodon e scegliamo attiva per vista corrente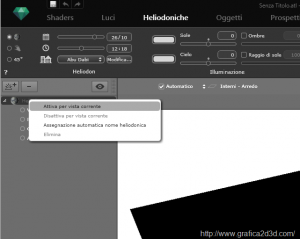
in questo modo il modello appare illuminato, notate che nella scheda di sinistra è apparso anche Accamera nell’elenco a discesa
–> 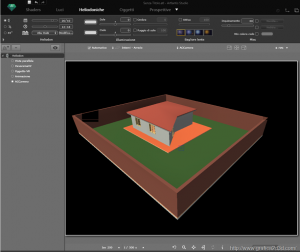
ora pero il sole va impostato
la scheda superiore contiene tutti i settaggi che possiamo applicare al sole
con i comandi piu a sinistra posso decidere se impostare il sole in base ad una città ed a un orario e mese, con quello di sotto posiziono manualmente il sole, il terzo posiziona il sole a 45 gradi a sinistra della fotocamera, ovviamente sceglieremo in base al tipo di lavoro il settaggio del sole, se è fondamentale vedere la variazione reale delle ombre rispetto al contesto sceglieremo la prima soluzione, se invece vogliamo illuminare il modello facendo in modo che non siamo mai contro sole ed il sole si trova quindi sempre alle nostre spalle sceglieremo la seconda o la terza opzione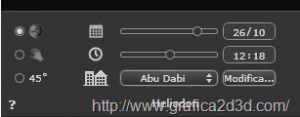
per questo esempio ho scelto l’ora è il giorno attuali
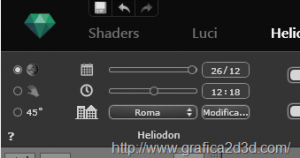
ovviamente per rendere reale il tutto dobbiamo impostare la posizione reale del nord di progetto, per fare questo apriamo la scheda 2d premendo il tasto in alto a destra, si apre una nuova scheda che mostra il nostro edificio dall’alto e la posizione del nord sulla sinistra, ruotiamolo in modo da farlo coincidere con il nord reale del nostro progetto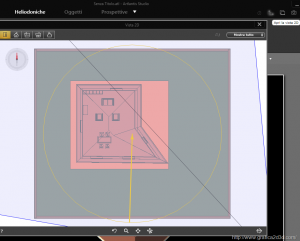
a questo punto mi posiziono meglio con la camera per avere una percezione migliore della luce, entro nella scheda camera
posso posizionarmi in due modi o muovendo il mouse e schiacciando la rotellina, ma è complicato mettersi precisamente in posizione oppure riaprendo di nuovo la finestra 2d che stavolta mostrerà il posizionamento della telecamera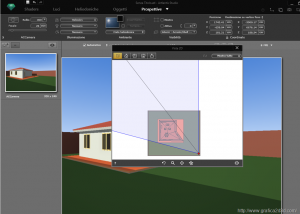
posso posizionare anche la camera rispetto alla verticale con i selettori in alto a sin della finestra 2d che mostrano una casetta da vari punti di vista, cliccando su essi entriamo in una vista laterale e muoviamo la camera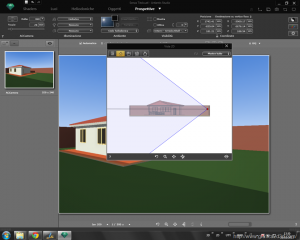
con il pannello successivo scelgo colore del sole e del cielo e la loro potenza, attiviamo sempre le ombre per avere una visione più reale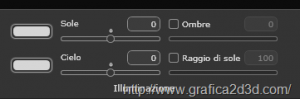
clicchiamo su rettangolo accanto a sole e scegliamo un colore giallino, mentre sceglieremo un azzurro per il cielo
con ombre e raggio di sole posso inserire le ombre e sceglierne la qualità, mentre la voce raggio di sole crea una sorta di luce volumetrica in cui vediamo i raggi del sole, molto bella secondo me
l’effetto è un po lento ad essere visualizzato nella finestra di anteprima, quindi aspettate un attimo, attenti a non usare valori troppo alti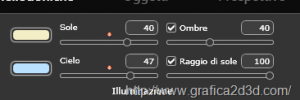
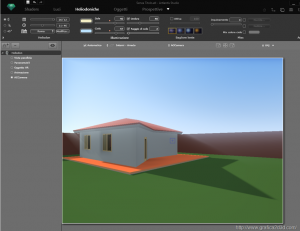
l’opzione bagliore lente crea degli effetti di luce particolari che personalmente non mi piacciono molto quindi non li attivo
con il selettore inquinamento inserisco una sorta di nebbia nel render, anche questo comando lo vedo poco utile

invece nuvole è interessante in quanto rende più credibile il cielo inserito di default,attivandolo inserisce subito delle nuvole che possiamo settare premendo il tasto nuvole
come per le versioni precedenti muovendo i 4 selettori decidiamo il tipo di nuvole da inserire e se devono o no mascherare il sole per creare un render nuvoloso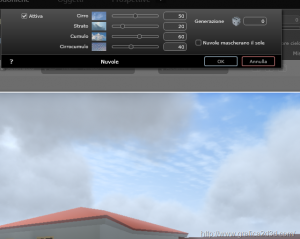
le imposto in modo da non creare una cielo troppo buio
premendo il tasto con il dado generazione, è il programma a proporre delle nuvole a casaccio
nella prossima parte del tutorial vedremo come abbellire il render con alberi, piante ed oggetti d’arredo per rendere la vista più piacevole prima di passare all’inserimento dei materiali


