Ciao a tutti in questo nuovo tutorial parlerò dell’uso dello Spazio carta autocad
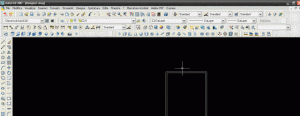
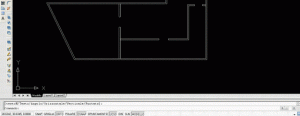
Partiamo da un disegno creato nello spazio modello e disegnato in modo che
1 unità autocad = 1 metro
Per accedere allo spazio carta clicchiamo su layout 1 o 2 sono due fogli creati da autocad di default,
quindi tasto destro mouse su layout1-gestione impostazione pagina-modifica


Nel pannello di stampa dobbiamo indicare tutte le caratteristiche come se volessimo fare una
stampa quindi :
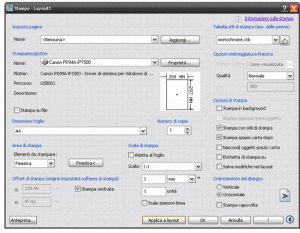
· La stampante
· Le dimensioni del foglio
· L orientamento del foglio
· E la scala che deve sempre essere impostata 1:1
Infine premiamo su applica layout e torniamo nello spazio carta
A questo punto dobbiamo definire la scala con cui sarà stampato il nostro disegno
Scriviamo zoom nella riga di comando
E subito dopo scriviamo
1xp scala 1:100
.5xp scala 1:200
.2xp scala 1:500
.1xp scala 1: 1000
2xp scala 1:50
5xp scala 1:10
10xp scala 1:10
Vediamo che il disegno si porterà nella scala indicata, possiamo allargare e stringere la finestra
dello spazio carta e con il pan possiamo centrare il disegno al centro della finestra, attenzione pero a
non cambiare il fattore di zoom ruotando la rotellina del mouse, per evitare che questo avvenga
casualmente possiamo bloccare lo zoom nella finestra andando a ciccare sul bordo della finestra e
nel pannello delle proprietà in visualizzazione bloccata attiviamo SI
Possiamo poi inserire altre finestre in cui
individuare altre viste e magari
modificare anche la scala tipo per fare un
inquadramento 1:1000 dell’ intera area.
Per fare ciò basta semplicemente andare
nel menu visualizza-finestre e scegliere
nuova finestra, se scegliamo finestra
poligonale possiamo anche tracciare una
finestra che non sia il solito rettangolo
ma può avere altre forme
Se noi andassimo a stampare il disegno cosi attorno verrebbe anche il rettangolo nero del riquadro
per fare in modo che ciò non avvenga creiamo un nuovo layer blocchiamo la stampa di questo layer
e selezionando il riquadro posizioniamolo in questo layer
Ricordo che nello spazio carta è possibile creare linee testi e vuotature come nello spazio modello
per poter impaginare al meglio le nostre tavole

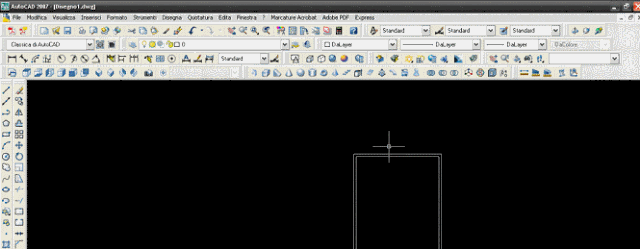
Grande spiegazione… Complimeti… E' l'unica che mi ha permesso di partire con lo Spazio carta! Grazie
grazie 🙂
Tutorial ben fatto, ma ho un problemino :D.. non mi si visualizza il disegno del modello nel layout? Ho provato a cercarlo dentro la finestra spostandomi col pan e facendo zoom all'estensioni, ma non mi fa vedere nulla.. qualche idea del perchè?<br />Grazie mille <br />ps ho anche spostato l'origine del modello in mezzo al disegno..
Luca,<br />secondo me hai impostato un fattore di scala troppo piccolo, ed è venuto un disegno talmente enorme che vedi solo uno degli spazi bianchi tra le linee. Prova ad impostare lo zoom.
ciao<br />non mi è molto chiaro come bloccare la visualizzazione.
è semplice selezioni la finestra e nelle proprietà in finestra bloccata imposti SI
Come si fa a regolare le linee nello spazio carta in relazione allo zoom? Mi spego. Ho per esempio una pianta di un edificio, dove c'è una linea tratteggiata, con un suo spessore. Voglio che nella stessa tavola ci siano due visualizzazioni della pianta, una al 100 e una al 10. Vorrei regolare la frequenza del tratteggio, e vorrei che fosse uguale nelle due scale. Però vorrei anche che lo
Una piccola rettifica alla mia richiesta: anche la frequenza del tratteggio vorrei che variasse in relazione alla scala.. Grazie
un'altra rettifichina: più grande al 10 e man mano più sottile quando si vede più da lontano (cioè al 100)…
Salve ma una volta selezionata la viewport nello spazio carta come fa ad uscire????
cliccando su esc
stai usando la convenzione 1 unita cad = 1 cm
no 1 unita = 1 metro
allora 1xp = scala 1:1000
Grazie,spiegazione utile e soprattutto molto chiara.
sono content0 che vi è utile
Se disegno in cm e voglio fare uno spazio carta in scala 1:5 dopo aver scritto zoom subito dopo cosa devo scrivere?grazie
si possono inserire dimensioni personalizzate del foglio=
Errore da correggere: Z+5xp -> corrisponde al fattore di scala 1:20, e non 1:10