Tutorial autocad 2012 : materiali , luci , render
In questo tutorial per autocad 2012 diviso in 5 parti analizzeremo in ordine l’utilizzo dei materiali, delle luci ed infine del render in autocad 2012.
Per lavorare ho impostato l’interfaccia modellazione 3d, in questo modo è più semplice accedere ai comandi utilizzati in questo tutorial
Dalla scheda RENDER possiamo accadere ai comandi relativi a materiali luci ed impostazioni render che verranno trattati durante questo tutorial
Partiamo con i materiali
Cliccando sul tasto BROWSER DEI MATERIALI si accede al pannello dove vengono caricati i materiali preinstallati di autocad 2012, nel caso tale pannello dovesse essere vuoto vuol dire che al momento dell’installazione non avete installato i materiali e quindi dovreste ripetere l’installazione.
Nella versione di autocad 2012 i materiali sono davvero tanti, sono contenuti quasi tutti i materiali usati in campo architettonico dal cemento al legno acciai vetri acqua ecc.
Come possiamo notare il pannello dei materiali si divide in due parti, nella parte in alto abbiamo i materiali che utilizziamo nella scena, nella parte in basso a sinistra abbiamo l’elenco di tutti i materiali precaricati divisi in categoria , nella parte in basso a destra abbiamo tutti i materiali contenuti nelle varie categorie
Cliccando due volte su un materiale si apre l’editor dei materiali che ci permette di impostare le caratteristiche di un materiale
Nella parte alta del browser dei materiali abbiamo il tasto per creare un nuovo materiale, una cosa molto bella di autocad 2012 è che ci consente di creare un nuovo materiale partendo da impostazioni che ci aiutano nella creazione, basta semplicemente scegliere il tipo di materiale che si vuole impostare e modificando solo poche voci ottenere degli ottimi materiali.
Nel caso il materiale che vogliamo creare non è compreso nell’elenco e vogliamo crearlo noi ex novo ci basta scegliere nuovo materiale generico per partire con nessuna impostazione del programma
Sotto al tasto per la creazione del materiale troviamo un filtro che ci consente di mostrare tutti i materiali nel pannello appena sotto, di mostrare solo i materiali applicati nella scena, oppure i materiali degli oggetti selezionati o tutti i materiali caricati nel pannello ma non utilizzati nella scena, infine premendo il tasto sotto si eliminano tutti i materiali caricati ma non utilizzati nella scena.
Adesso passiamo alla personalizzazione dei materiali, come per tutti i programmi 3d professionali dobbiamo pensare ai materiali per autocad 2012 come composti da una serie di strati sovrapposti, ognuno ha una funzione e la loro somma da il materiale finale con tutte le sue caratteristiche, alcuni strati possono anche non essere presenti, se quel particolare effetto non ci interessa in quello specifico materiale
Lo strato principale quello più esterno è lo strato GENERICO, è il più importante in quanto da al materiale l’aspetto esteriore ovvero quello immediatamente visibile alla vista
Nel pannello generico possiamo impostare un colore oppure una texture
Impostando il colore con modifica colore possiamo scegliere il colore che ci interessa
Cliccando due volte su IMMAGINE possiamo invece scegliere una bitmap da spalmare sul nostro oggetto
Dissolvenza immagine rende l’immagine caricata sopra più trasparente facendo venire fuori il colore
La brillantezza invece indica la levigatezza della superfice, superfici opache hanno valori prossimi allo zero, superfici tipo uno specchio hanno valori prossimi al 100, accanto alla brillantezza troviamo un tasto che permette di caricare delle pappe preimpostate, oppure una immagine ex novo che servono a definire delle zone sulle quali l’effetto deve comparire e zone sulle quali deve essere assente, una specie di canale alpha per quest’effetto, il canale alpha che verrà meglio trattato quando studieremo i ritagli è un immagine con zone bianche e nere, non ci sono altri colori, il programma leggendo questa immagine applicherà l’effetto solo nelle porzioni di immagine nere, lasciando inalterate le zone bianche. La sua creazione e il suo funzionamento nello specifico lo vedremo nei prossimi tutorial, in quanto questa finestrella che permette di caricare queste mappe è presente in molti settaggi
Infine possiamo settare il tipo di riflessi del nostro oggetto tra metallici e non
Per applicare un materiale ad un oggetto basta semplicemente trascinarlo dal pannello in alto del browser dei materiali e trascinarlo sull’oggetto, oppure con l’oggetto selezionato cliccare due volte rapidamente sl materiale, sempre dal pannello superiore del browser dei materiali
Per applicare una texture ad un oggetto però non basta semplicemente applicare il materiale, ma dobbiamo anche scalare l’immagine in modo che sia proporzionale all’oggetto.
Cliccando due volte sull’immagine che avevamo caricato poco fa si apre un nuovo pannello l’editor delle composizioni, da qui è possibile scalare la texture per adattarla al nostro materiale
Con luminosità possiamo modificare la luminosità dell’immagine
Con inverti immagine otteniamo il negativo di questa immagine
Attivando collega tasformazioni composizione, facciamo in modo che le trasformazioni che apportiamo in questa immagine siano automaticamente riflesse anche ad altri attributi del materiale dove sono caricate mappe, è una funzione molto utile che è consigliabile attivare
Con posizione – offset possiamo spostare la texture sull’oggetto per posizionare ad esempio una fuga in uno spigolo ben preciso, x e y spostano sui due assi la texture, mentre rotazione consente di ruotare l’immagine
Infine con il comando scala possiamo scalare la texture per adattarla alle dimensioni del nostro oggetto
Il simbolo del lucchetto presente sia nell’offset che nella scala consente di tenere bloccate le proporzioni degli spostamenti evitando di deformare l’immagine
Nel prossimo tutorial esploreremo gli altri strati o canali dei materiali
Ti è piaciuto l’articolo? Per rimanere sempre aggiornato iscriviti ai FEED



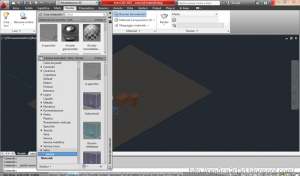
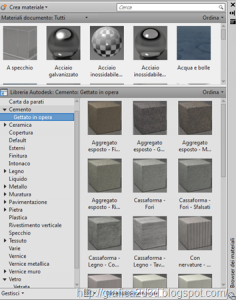



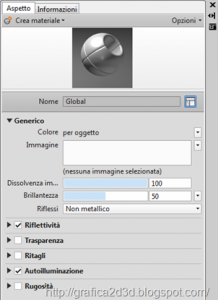

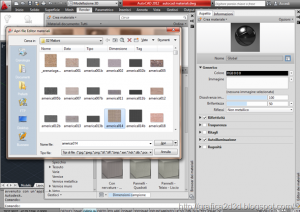

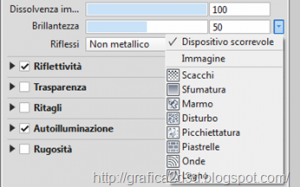
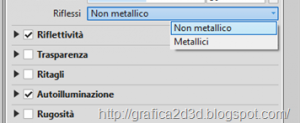

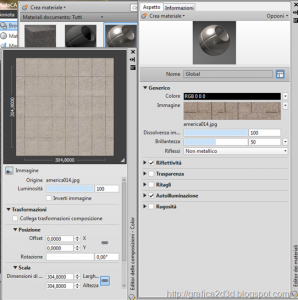


Grazie per il tutorial, sto iniziando a usare autocad per i render (prima usavo archicad) e mi sarà utilissimo.<br /><br />Avrei una domanda da novellino: se volessi applicare il materiale soltanto su una faccia dell'oggetto? (es. un muro con diverso intonaco sui due lati).
tutt'ora io non ci sono riuscito, sto cercando info in giro
per inserire il materiale solo a una faccia del solido..semplicemente devi cliccare CTRL prima di trascinare il materiale sulla faccia a cui ti interessa applicarlo<br />:))<br />buon divertimento!!!
infatti, per applicare i materiali alle facce di un solido, piuttosto che a tutto il solido, bisogna premere il tasto ctrl e tenendolo premuto cliccare con il tasto sinistro del mouse finchè non selezioni la faccia desiderata del solido. Si possono selezionare anche più facce contemporaneamente. Una volta selezionate basta andare e selezionare il materiale di riferimento dalla finestra dei
Salve a tutti :-)<br /><br />Come faccio invece ad applicare una rotazione dell'immagine di una Texture che però sia specifica per quell'oggetto e non per tutti gli altri oggetti che usano lo stesso materiale?<br />Oppure devo creare un materiale con rotazione differente per ogni "rotazione" che mi serve?
Ciao a che io sappia dovresti creare un altro materiale