autocad 2012 : materiali, luci, render
Continuiamo la panoramica sui materiali e sulla loro personalizzzione
Ritagli se attivato consente di scontornare il nostro oggetto attraverso la lettura di un’altra immagine detta canale alpha, che serve a dire ad autocad quale parte far vedere e quale parte cancellare.
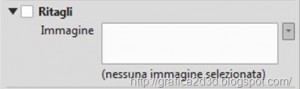
Questa operazione viene fatta facilmente appunto con questa immagine alpha ovvero un immagine identica all’originale dove esistono solo 2 colori, il bianco e il nero
Il bianco serve ad identificare le parti da conservare, il nero ad indicare le parti da ritagliare.
L’immagine alpha deve essere caricata nella casella immagine relativa al pannello ritagli.
Ma facciamo un esempio, partiamo da un immagine

Apriamola con photoshop e creiamo il famoso canale alpha.
Con la bacchetta magica selezioniamo le parti bianche dell’immagine, con SHIFT premuto potete selezionare più cose senza perdere la selezione precedente

A questo punto con il secchiello coloriamo di nero la parte bianca selezionata
Con inverti selezione invertiamo la selezione, selezionando solo il soggetto
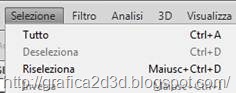
Con CANC cancelliamo l’immagine
Con il secchiello riempiamo di bianco la sagoma della signorina alla fine dovremmo ottenere un’immagine del genere, salviamola in jpeg sul nostro pc e ritorniamo in autocad

Per fare l’esempio di come funziona il comando ritaglia ho impostato l’illuminazione base per un render e ho creato un nuovo materiale, operazioni che vedremo con calma nei prossimi tutorial, per adesso prendetela per buona solo per capire il concetto.
Dunque nella scena ho inserito un pannello al quale andrò ad appiccicare l’immagine da scontornare.
Creo dunque un materiale nuovo (NB: nei prossimi tutorial vedremo come fare)
Nel canale GENERICO carico l’immagine originale

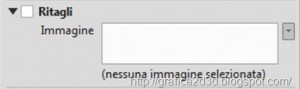
Nel pannello Ritagli – immagini inserisco l’immagine alpha
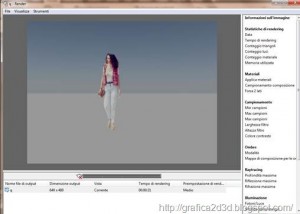
Facendo il render vediamo che il contorno esterno del piano è scomparso
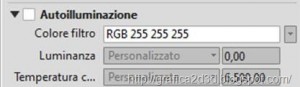
L’ AUTOILLUMINAZIONE consente di creare materiali autoilluminanti tipo neon,
colore filtro consente di decidere un colore, un immagine, oppure le immagini procedurali già viste nella creazione del materiale generico

La luminanza consente di scegliere il tipo di illuminazione tra quelle preimpostate, oppure è possibile impostare un tipo di luce personalizzata


Con la temperatura decidiamo il colore della luce, possiamo scegliere tra colori preimpostati di vere fonti luminose, oppure nella casella accanto possiamo digitare un valore numerico pari alla temperatura della lampada.
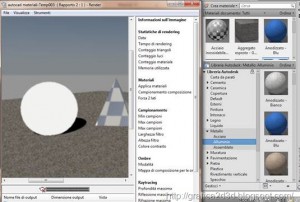
LA RUGOSITA’ infine consente di rendere ruvido un materiale, tale è effetto è necessario per rappresentare correttamente pietre e mattoni, il suo utilizzo è semplicissimo, nel pannello immagine, possiamo caricare un immagine in bianco e nero dell’immagine usata per il materiale generico (attenzione che le due mappe abbiano lo stesso valore di scala e posizione sull’oggetto)
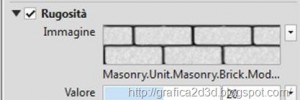
Il valore in basso consente di impostare la quantità di ruvidezza, ovviamente valori più alti consentono una maggiore ruvidezza e viceversa
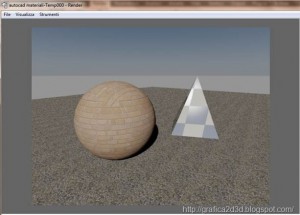
Materiale senza rugosità applicata

Materiale con rugosità applicata

Per concludere il discorso sui materiali bisogna parlare del mappaggio materiale, chi viene da programmi 3d avanzati tipo 3d studio conosce benissimo a cosa servono le coordinate di mappa dei materiali e la loro importanza, per chi fosse nuovo della materia non è nulla di complicato, pensiamo al mappaggio del materiale come ad un velo che ricopre il nostro oggetto, questo velo serve a far capire al programma la forma dell’oggetto sottostante per permettere di stenderlo al meglio.
Esistono 4 tipi di mappaggio
PLANARE : stende correttamente la mappa su un piano, se gli altri piani la mappa poterebbe apparire deformatata
SU TUTTE LE FACCE : Stende correttamente il materiale su tutte le facce dell’oggetto
CILINDRICO : Adatta la tessitura ad una forma cilindrica
SFERICO : Adatta il materiale ad una forma sferica

Quindi a secondo della forma del nostro oggetto sceglieremo un mappaggio più adatto

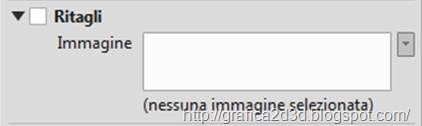
Come faccio ad inserire il pannello sul quale poi appiccicare la foto??? XD<br />Grazie mille<br />Cecilia
Come faccio ad inserire il pannello nel quale poi verrà appiccicata la foto? XD<br />Grazie mille
come faccio ad adattare il materiale al gizmo, mantenendo la forma desiderata, con una texture senza che essa venga affiancata, per esempio un quadro? <br />grazie