Tutorial autocad 2012 : materiali, luci, render
Nella quarta parte del tutorial iniziamo a parlare di illuminazione, se proviamo a fare un render con autocad 2012 ci accorgiamo che il modello è gia illuminato da una luce che non vediamo, si tratta della luce di default ovvero una luce generica che il programma inserisce automaticamente nella scena ed illumina genericamente tutti gli oggetti da ogni lato nella stessa maniera, quindi senza zone più in ombra o in luce, se vogliamo diversificare e rendere piu realistica la nostra scena dobbiamo necessariamente inserire delle luci.
All’inserimento anche di una sola luce, smette di funzionare la luce di default ed entrano in gioco le luci da noi inserite, a questo punto dovremo coerentemente illuminare la nostra scena, perché mentre con la luce di default il modello era sempre illuminato correttamente anche se in maniera innaturale, inserendo una nostra luce, se questa non fosse posizionata bene o non adeguata come intensità rischiamo di non illuminare bene la nostra scena.
In autocad 2012 le luci sono accessibili dalla scheda RENDER

Abbiamo varie tipologie di luci
LUCE PUNTUALE
RIFLETTORE
LUCE LONTANA
LUCE FOTOMETRICA
SOLE
In autocad possiamo distinguere due modalità di utilizzo della luce
STANDARD
FOTOMETRICA
Quella fotometrica da risultati molto più realistici, quindi vi consiglio di attivarla sempre
Per passare da una ad un’altra, basta scrivere nella riga di comando LIGHTINGUNITS

Il numero tra gli apici < > indica il funzionamento attuale delle luci
0 luci standard
1 luci fotometriche con unità di misura americane
2 luci fotometriche con unità di misura internazionali
Se non l’avete gia impostato, come nel mio caso impostiamo il valore 2
Adesso iniziamo a vedere i vari tipi di luce
LUCE PUNTUALE : emette una luce che si irradia in tutte le direzioni senza puntare verso un punto preciso, può essere utile nel caso di un interno per simulare una lampadina
Dalla vista di pianta inseriamo una luce puntuale,( il cerchio arancione) e posizioniamola dove ci occorre

Posizioniamoci poi in na vista laterale qualsiasi e posizioniamo in altezza la nosra luce

Già dall’anteprima della finestra 3d abbiamo un anteprima dell’illuminazione inserita 
Per impostare le proprietà della vista dal pannello VISTE apriamo le proprietà e cliccando sulla luce accediamo a tutte le impostazioni ad esso relative

Le impostazioni più importanti della luce puntiforme sono

OMBRE attiva o disattiva le ombre
FATTORE DI INTENSITA’ è un moltiplicatore dell intensità della lampada, cioè se scrivessi 2 l’intensità della luce sarebbe 1500 x 2
COLORE FILTRO permette di inserire un filtro colorato per creare giochi di luce più particolari
INTENSITA’ LAMPADA è la voce che effettivamente regola la forza della luce, si misura in candele
COLORE LAMPADA è l’effettivo colre che ha la luce, cliccando sul quadrato accanto al colore lampada si apre una finestra che ci consente di impostare il colore della luce proponendoci delle tipologie di luci reali
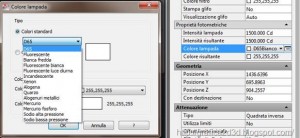
COLORE RISULTANTE che invece non è selezionabile ci dà il colore risultante dall’unione del colore della lampada e dal colore del filtro che abbiamo impostato sopra
La scheda relativa all’ATTENUAZIONE come possiamo vedere è non modificabile, in quanto nel momento in cui abbiamo deciso di usare le luci fotometriche con il comando lightunits visto sopra autocad ha impostato l’attenuazione come quadrata inversa
Infine le impostazioni della qualità delle ombre prodotte dalla luce

Possiamo scegliere tra 3 tipi di qualità a partire da mappa ombra che crea un ombra morbida più velore da renderizzare ma di qualita inferiore, nitido crea un ombra più netta, campionato crea un ombra qualitativamente migliore ma più lenta da renderizzare
Gli altri tipi di luci hanno bene o male le stesse proprietà di quella puntiforme a parte qualche settaggio in più per le dimensioni del cono di luce
RIFLETTORE : emette una luce che punta in una direzione precisa, infatti regolando la posizione del target possiamo decidere dove puntare la luce, può essere utile in un interno per simulare un faretto
LUCE LONTANA : emette una luce cilindrica con raggi paralleli, potrebbe servire per creare la luce solare per un esterno, ma come vedremo si ottengono ottimi risultati usando il sole di autocad 2012
Le luci fotometriche invece hanno dei settaggi diversi dalle luci viste sopra
LUCE FOTOMETRICA

Nella scena viene indicata con un cerchio rosso
La luce fotometrica è capace di leggere file di tipo IES distribuiti gratuitamente da tantissime case produttrici di lampade e siti specializzati, vi basta fare una ricerca sul web per rendervene conto

Come potete vedere dalle proprietà delle luci fotometriche l’intensità ed il colore della luce dobbiamo impostarlo noi, in quanto il file ies contiene solo le informazioni relative alla forma della luce
Per caricare un file IES basta semplicemente cliccare sul tasto accanto a file fotometrico da rete e caricare il file ies scaricato dal web
Il resto delle proprietà della luce fotometrica sono uguali a quelle viste per la luce puntiforme
Infine non ci resta che vedere il sole ed il cielo di autocad 2012
SOLE e CIELO
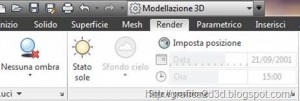
I dati relativi al sole ed al cielo di autocad 2012 sono visualizzati nella scheda RENDER
Se lo sfondo cielo è sbiadito e non attivabile è perché non siete in una vista telecamera
Per inserire una telecamera digitiamo nella riga di comando _camera e diamo l’invio

Selezionando la telecamera si apre un pannello di anteprima che ci mostra la vista telecamera che è possibile visualizzare con i vari stili di visualizzazione classici di autocad

Posizioniamola correttamente sistemandoci prima in pianta e poi in una vista laterale, controllando sempre dall’anteprima che il posizionamento sia corretto

entriamo nella vista telecamera e notiamo che ora tutti i comandi di impostazione luce e sole sono disponibili

Come prima cosa andiamo ad impostare le ombre che metteremo di tipo completo, la loro qualità la sceglieremo dalla finestra di render

Attiviamo poi sfondo cielo ed illuminazione
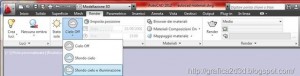
Per impostare lo stile di visualizzazione della telecamera

Dalla scheda VISTA apriamo il pannello Visualizza gestione ed impostaimo le caratteristiche della nostra telecamera
Impostiamo come stile di visualizzazione realistico, come modifica locale sfondo mettiamo Sole e Cielo, si aprirà un pannello di impostazioni del sole e cielo, in cui settiamo il colore del sole e le ombre

In proprietà cielo impostiamo sfondo cielo e illuminazione, lasciamo invariati gli altri valori per adesso

Possiamo impostare altre importanti caratteristiche come data ed ora del nostro render e qualità e caratteristica delle ombre

Impostato il tutto chiudiamo la finestra di gestione viste confermando le modifiche con applica

Muovendo il cursore relativo alla data e all’ora possiamo vedere in tempo reale i cambiamenti di luminosità in tempo reale nella scena 3d a patto che come stile di visualizzazione avete impostato realistico

Cliccando su imposta posizione si apre una finestra che ci permette di impostare in maniera scientifica la luminosità e l’orientamento del sole

Si apre una finestra che ci consente di importare un file kml o kmz ricavato da un gps, oppure di importare le coordinate della nostra posizione da google earth oppure inserendo manualmente i dati latitudine e longitudine del nostro progetto per orientarlo correttamente ottenendo cosi un render ancora più realistico
Nel caso nel nostro render invece di inserire un cielo generico, volevamo inserire una nostro foto, bastava nel pannello gestione viste, dove abbiamo impostato le caratteristiche della telecamera

Scegliere in modifica locale sfondo la voce immagine e caricare la nostra immagine di sfondo.
Il tutorial continua con i settaggi di render nell’ultima parte del tutorial dedicato ad autocad 2012

