Tutorial base grasshopper per rhino
Oggi vediamo un semplice tutorial base per grasshopper (che sto iniziando a studiare da pochissimo, ma mi ha subito affascinato per le possibilità quasi illimitate di combinazioni di operazioni)
Vorrei provare a realizzare un sistema di pilastri parametrici dove possiamo variare sia il numero di pilastri che il loro interasse
Grasshopper è un plugin per rhinoceros per la modellazione parametrica per nodi, per caricare il modulo di grasshopper scriviamo nella riga di comando la parola grasshopper

ecco che si carica l’interfaccia di grasshopper
Grasshopper è scaricabile a questo link http://www.grasshopper3d.com/page/download-1 ed è gratuito, se avete rhino 5 è necessario avere la versione s3 altrimenti non è possibile installarlo, per rhino 4 invece mi sembra ci voglia la s9 ma non ne sono sicuro
Questo plugin infatti non assomiglia affatto ad un classico plugin di un programma di grafica 3d, ma mi da più l’impressione di un programma di matematica avanzata, anche se sfogliando le varie funzioni, che sono davvero tantissime troviamo anche tanti comandi tipici della modellazione 3D.
Ognuno di questi comandi accessibili dalle varie sotto schede params, maths, sets, ecc può essere inserito nel quadro di lavoro in basso di grasshopper che rappresenta una sorta di storia di tutte le operazioni fatte. Infine i comandi dati a grasshopper possono essere collegati agli oggetti 3D nella scena di rhino.

Procediamo alla creazione del primo pilastro
1. disegniamo nella scena di rhino un pilastro 0.30 x 0.30

ora per prima cosa dobbiamo associare queste linee a grasshopper
dalla scheda PARAMS – GEOMETRY – CURVE

inseriamo il comando curve

per prima cosa conviene sempre rinominare i comandi in quanto se il progetto diventerà più complesso sarà un casino ritrovarsi
per rinominarlo tasto destro sul pulsante e nel menu a tendina nella prima casella scriviamo il nome, ad esempio curve pilastro

normalmente quando un comando di grasshopper non è collegato a niente appare di colore arancione

adesso leghiamo il pulsante alle linee nel disegno, per fare ciò ancora tasto destro, clicchiamo su set multiple curves e clicchiamo sulle linee

quando un pulsante di grass è collegato ad oggetti nel disegno diventa di colore grigio

ora per trasformare questo quadrato in un pilastro dobbiamo ragionare come faremmo a crearlo in rhino, sicuramente lo estrudiamo di una certa quantità e diventerà un solido, sfogliando tra le funzioni di grass in surface troviamo il comando EXTRUDE, inseriamolo nel quadro di lavoro

come fatto per il primo pulsante rinominiamolo estr pilastro

il comando estrusione è formato da 3 interruttori

l’interruttore B si collega alle curve da estrudere
l’interruttore D si deve collegare ad un comando che deve dare la direzione di estrusione
in questo caso scelgo dalla scheda VECTOR – VECTOR – UNIT Z

in questo modo diciamo a grasshopper che l’estrusione deve avvenire in direzione z
nel momento in cui colleghiamo al comando estrusione alla direzione Z vediamo che il pilastro si estrude di un altezza che non abbiamo deciso noi

il prossimo passo sara collegare un altro comando che mi permette di impostare numericamente l’altezza di estrusione, ma questo lo vedremo nella prossima parte
Se cerchi altri tutorial su sui principali programmi trattati nel nostro blog puoi consultarli da qui:
3DSTUDIO ARCHICAD ARTLANTIS AUTOCAD CATIAV5 PHOTOSHOP REVIT RHINOCEROS SKETCHUP SOLIDWORKS VRAY VRAY 3D STUDIO VRAY RHINOCEROS VRAY SKETCHUP
Se sei interessato ai nostri corsi di formazione, in sede o online, puoi contattarci tramite il modulo contatti
Puoi visionare i corsi di cui ci occupiamo dalla pagina FORMAZIONE
Puoi leggere le recensioni dei nostri allievi sulla nostra pagina FACEBOOK

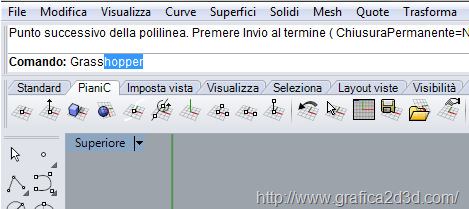
ok
Bravo, semplice e concreto, molto efficace.