tutorial inizio zbrush p2
Come possiamo osservare due sfere sono sempre congiunte da una parte che assomiglia ad un tubo flessibile, all’interno di questo tubo possiamo inserire altre zsphere, è un po come se andassimo ad inserire un nodo all’interno di una linea per rendere più accurata una forma, per farlo basta con il solito DRAW pigiato andiamo a cliccare al centro di questo tubo e vediamo che si crea un’altra zsphere

Questo passaggio è importantissimo ai fini della modellazione perché capirete che inserendo vari nodi all’interno di questo tubo e spostandoli iniziamo a creare la forma base del nostro modello, possiamo inserire infatti quanti nodi vogliamo tra una sfera e l’altra.
Ovviamente se con move spostiamo la sfera centrale lo sgorbio che sto creando inizia a prendere forma

Un principio base che occorre per modellare in 3d con qualsiasi programma penso sia l’immaginazione, è fondamentale che nella nostra testa oppure schizzato da qualche parte o con un immagine di riferimento sia ben chiaro quello che vogliamo modellare.
Soltanto vedendo
come si crea una sfera
con edit come si inserisce una sfera nell’altra
con move come si sposta una sfera
con draw come si creano nuovi nodi all’interno della geometria
si riesce ad abbozzare il corpo di una creatura

Quando lavoriamo in zbrush il modello ha sempre questa forma strana tipo omino della michelin, ed è ben diverso dai modelli 3d che siamo abituati a vedere composti da mesh 3d.
In realtà questa forma non è altro che una semplificazione del modello 3d che immagino per motivi di risparmio di risorse ci consente di lavorare con il programma anche su modelli molto complessi, in realtà se io provassi ad esportare questo modello in un altro programma di grafica 3d lo vedrei non con questa forma ma formato da mesh 3d come siamo abituati a vedere tutti gli oggetti 3d.
All’interno di zb è possibile vedere un anteprima di come appare il nostro modello trasformato in oggetto 3d, basta andare in TOOL ADAPTIVE SKIN PREVIEW per vedere il modello 3d con le sue mesh 3d


La visualizzazione di preview è molto importante perche ci consente di capire gli errori che stiamo commettendo nella modellazione, cosa che non riusciremmo a capire nella vista zsphere, è possibile passare velocemente dalla vista zsphere alla vista anteprima semplicemente premendo la lettere A della tastiera

Giocando con il pannello density posto accanto a preview possiamo aumentare le densità delle mesh rendendo più complesso il modello.
Una volta che abbiamo impostato la base del nostro modello fatto di zsphere per iniziare a scolpirlo lo dobbiamo salvare in una polymesh 3d.
Vediamo come fare, creiamo un oggetto qualsiasi fatto di zphere

E nel pannello adaptive skin scegliamo make adaptive skin

Fatto questo andando a richiamare l’oggetto appena creato e inserendolo nella scena
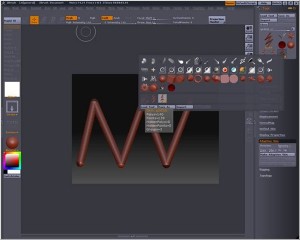


Vediamo che il tasto MAKE POLYMESH3D si sblocca, prima era sbiadito, clicchiamolo e salviamo cosi la polymesh3d dell’oggetto che avevamo creato
Fatto questo apriamo un foglio vuoto da document new ed inseriamo l’oggetto precedentemente creato

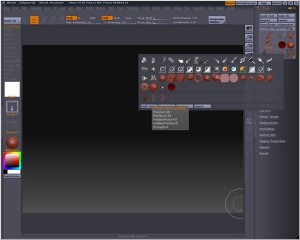
Rientrando in modalità edit possiamo continuare a lavorare sul nostro modello



