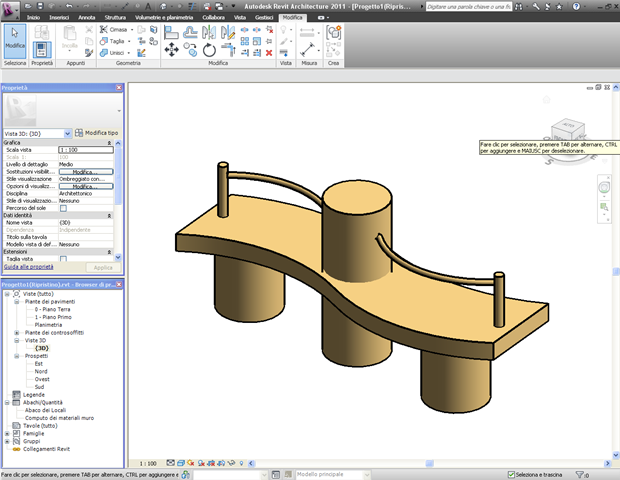Parte quarta per questo tutorial revit 2011 : creare un nuovo oggetto panchina parte 4
ritorniamo a completare lo schienale della nostra panchina.
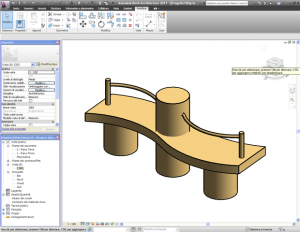
Come visto nelle altre parti selezioniamo l’oggetto e scegliamo modifica dinamica per editare l’oggetto.
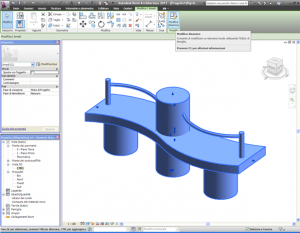
Per aggiungere altri tubolari allo schienale entriamo in una vista di prospetto qualunque, selezioniamo il tubolare e con il tasto copia creiamo nuove copie.
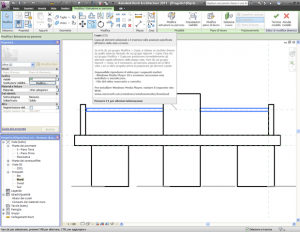
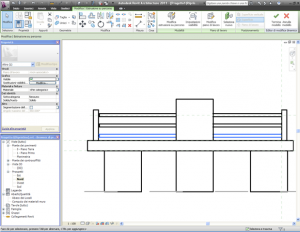
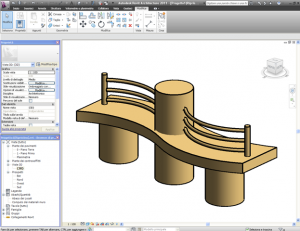
A questo punto la parte della modellazione è ufficialmente terminata, adesso c’è da sistemare i materiali.
Una caratteristica di revit è quella di assegnare a tutte le parti di un oggetto il materiale assegnato alla categoria di riferimento dell’oggetto, ricordate nella prima parte quando siamo partiti con la creazione dell’oggetto e il programma ci ha chiesto che tipo di oggetto volevamo creare.
Scegliendo arredi come abbiamo fatto il programma ha assegnato ad ogni parte del progetto il materiale destinato agli arredi.
Andando nella scheda gestisci – stili oggetti vediamo che per ogni tipo di oggetto è assegnato un materiale.
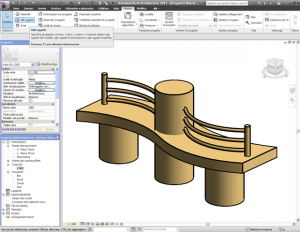
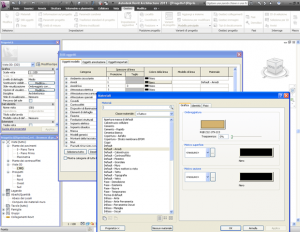
vediamo quindi come possiamo impostare materiali diversi per ogni parte della panchina
Selezioniamo l’oggetto e rientriamo nelle modifiche dinamiche.
Selezioniamo la seduta e nel pannello delle proprietà a destra clicchiamo sulla scritta per categoria, accanto al materiale
Andando nella scheda gestisci – stili oggetti vediamo che per ogni tipo di oggetto è assegnato un materiale.
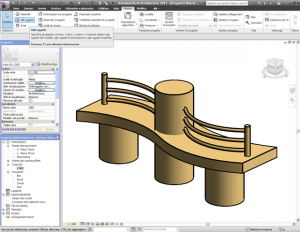
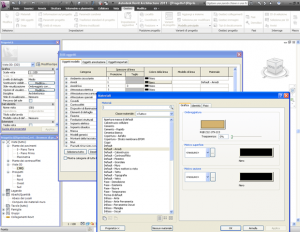
vediamo quindi come possiamo impostare materiali diversi per ogni parte della panchina
Selezioniamo l’oggetto e rientriamo nelle modifiche dinamiche.
Selezioniamo la seduta e nel pannello delle proprietà a destra clicchiamo sulla scritta per categoria, accanto al materiale
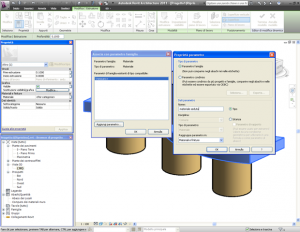
usciamo dalla modifica dell’oggetto chiudendo tutti i panelli e confermando i cambiamenti
selezioniamo l’oggetto e clicchiamo su modifica tipo
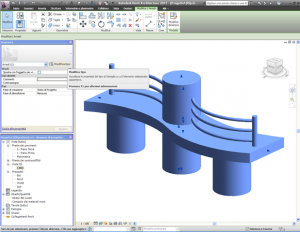
dal pannello delle proprietà a sinistra, nel pannello in apertura notiamo la presenza del paramentro prima creato, con la possibilità di scegliere un nuovo materiale
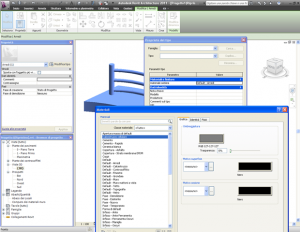
facciamo lo stesso passaggio per tutte le parti della panchina che devono avere un materiale diverso

ed ecco assegnato un materiale diverso per ogni parte dell’oggetto
Se cerchi altri tutorial su sui principali programmi trattati nel nostro blog puoi consultarli da qui:
3DSTUDIO ARCHICAD ARTLANTIS AUTOCAD CATIAV5 PHOTOSHOP REVIT RHINOCEROS SKETCHUP SOLIDWORKS VRAY VRAY 3D STUDIO VRAY RHINOCEROS VRAY SKETCHUP
Se non hai trovato un tutorial che ti possa aiutare, puoi scrivermi qui nel post o inviarmi un email tramite la pagina contatti.