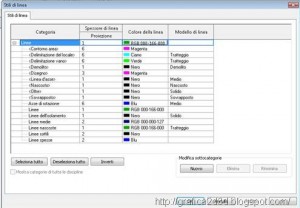Tutorial revit : impostazione linee, spessori, colori,tratto
Programmi tipo revit oppure archicad mirati per l’architettura consentono di lavorare contemporaneamente in 2d e 3d, occorre quindi per stampare le tavole bidimensionali con i giusti spessori colori e tratti organizzarsi prima di iniziare a lavorare.
Considerando anche che revit manca dei famosi layer con cui siamo abituati a lavorare con autocad.
Secondo me la logica con cui revit affronta la gestione delle linee è fatta molto bene e rende davvero difficile trovarsi dopo aver stampato con delle linee di spessore diverse da altre per dimenticanza in quanto gli spessori i colori e i tratti non si impostano nel settaggio del singolo oggetto ma in pannelli tabellari che rendono difficile sbagliare soprattutto se ci si trova a lavorare a distanza con altre persone.
Andiamo nella scheda IMPOSTAZIONI e concentriamoci sulle tre voci stili di linea, spessori di linea, modelli di linea
Per impostare gli spessori di linea andiamo nel pannello IMPOSTRAZIONI e scegliamo la voce
SPESSORI DI LINEA


Il pannello spessori di linea consente di impostare il tipo di spessore di ogni oggetto presente in revit, la scheda si divide in 3 sottoschede
LINEE DEL MODELLO : riguardano gli spessore di tutti gli oggetti tridimensionali, muri,solai,finestre,pilastri ecc visualizzati nelle finestre di pianta sezione e prospetti
LINEE PROSPETTIVA : riguardano gli spessori di tutti gli oggetti visti nella finestra 3d assonometrica o prospettica
LINEE ANNOTAZIONE : riguardano gli spessori di tutti gli oggetti bidimensionali di annotazione quali testi, quote ecc
Nella scheda LINEE DEL MODELLO troviamo 16 possibili spessori impostabili ed è anche possibile differenziare gli spessori a secondo della scala del disegno, per impostare uno spessore diverso basta semplicemente scrivere all’interno della casella corrispondente
Nella scheda LINEE PROSPETTIVA troviamo sempre i 16 spessori di linea impostabili, ma non troviamo ovviamente gli spessori per le varie scale

Stesso discorso nella scheda LINEE ANNOTAZIONE
Troviamo i 16 spessori impostabili

Adesso come facciamo a definire i muri le porte le finestre quali spessori devono avere?
Sempre nel pannello impostazioni scegliamo
STILI DI OGGETTI

Anche questo pannello è diviso in tre sottoschede per non rendere troppo caotica la finestre, gli oggetti vengono raccolti tra oggetti modello tutti gli oggetti 3d, gli oggetti annotazione ovvero tutti gli oggetti 2d e oggetti importati ovvero oggetti di librerie esterne importate all’interno del progetto

In questo pannello troviamo tutti gli oggetti 2d e 3d che possiamo creare in revit, nella colonna spessore di linea ovviamente possiamo impostare gli spessori ma non inseriremo il valore numerico dello spessore (es: 1 mm) ma inseriamo uno dei numeri da 1 a 16 che è associato ad uno spessore nella scheda spessori di linea visto sopra. Possiamo impostare due spessori diversi a secondo se l’oggetto è proiettato oppure è sezionato.
Com’è facilmente intuibile nel pannello possiamo impostare
Un colore per la linea
Un tratto (intero o tratteggiato) e possiamo impostare anche un tipo di materiale generico
Nel pannello sopra abbiamo trovato la colonna MODELLO DI LINEA ovvero le caratteristiche della linea (intera a tratti ecc) queste impostazioni vengono settate nel pannello appunto modelli di linea

In questo pannello abbiamo una serie di linee già impostare da revit

E volendo possiamo anche crearne di nuovi cliccando sul tasto nuovo

Ed inserendo tratti e punti indicandone la lunghezza nel campo valore
Nel pannello STILI DI LINEA infine impostiamo le caratteristiche delle linee in base alla categoria alla quale appartengono

Troviamo lo spessore sempre da 1 a 16 il colore ed il modello di linea