Sculptris è un programmino gratuito di scultura digitale che permette di lavorare alla creazione di modelli 3d come se stessimo scolpendo con creta, fratellino minore del celebre zbrush ha davvero grandi potenzialità e oltre ad essere divertentissimo è semplicissimo da installare ed utilizzare .
Il programma è scaricabile dal sito ufficiale http://www.sculptris.com/ e non richiede neanche l’installazione basta lanciare l’exe
L’interfaccia di sculptris è molto semplice i pulsanti si dividono in 3 categorie
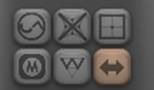
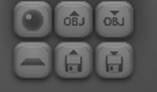
Quelli per scolpire, quelli legati alla visualizzazione maschere e simmetria e quelli legati al salvataggio importazione ed esportazione dei modelli 
All’apertura di un nuovo file ci ritroviamo con una sfera di partenza dal quale iniziare un nuovo modello
I tasti rapidi da tastiera sono molto pochi anche se molto utili, per visualizzarli basta andare nelle opzioni del programma premendo il tasto OPTION al centro del programma e spuntarla voce show quick help dare l’ok ed in basso a destra ci appariranno i principali comandi utili da tastiera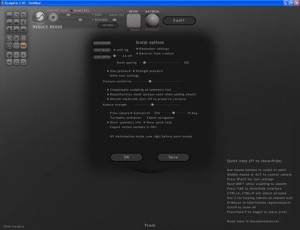
Volendoli riassumere velocemente,
scorrendo in avanti e dietro la rotellina del mouse facciamo lo zoom in avanti e dietro del nostro modello
tenendo premuta la rotellina del mouse ruotiamo il modello rispetto al suo centro
tenendo premuto shift e la rotellina del mouse spostiamo il modello rispetto al quadro
premendo tab possiamo mostrare e nascondere l’interfaccia del programma per avere più spazio per modellare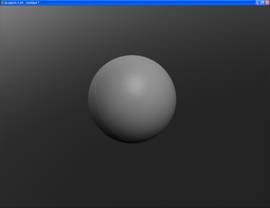
Con il tasto h premuto disegniamo una finestra per nascondere una parte del modello, magari per lavorare più facilmente su una parte difficilmente raggiungibile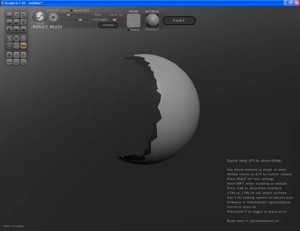
Con ctrl e h il modello ritorna alla normalità
Con ctrl d e ctrl a possiamo selezionare e deselezionare tutto
Con ctrl z possiamo annullare le ultime operazioni
Tenendo premuto lo spazio possiamo attivare/disattivare il pannello centrale delle principali funzioni
Del programma senza dover ricorrere ai tasti dell’interfaccia
Con strenght regoliamo la forza dello strumento che usiamo in quel momento
Con size regoliamo le dimensioni dello strumento
Con brush mask creiamo una maschera per lavorare solo su determinate parti del modello
Con detail regoliamo il livello di dettaglio di scultura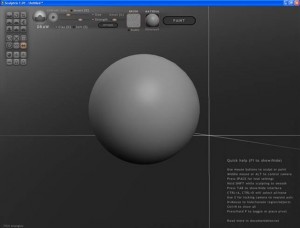
Con il tasto p possiamo spostare il pivot del modello il pivot sarebbe il centro del modello cioè quel punto attorno cui il modello viene spostato ruotato e scalato
La barra in alto contiene tutti le opzioni relative al comando che stiamo usando
La prima cosa che vi consiglio di fare prima di iniziare a modellare è regolare il giusto livello di dettaglio in relazione alla potenza del vostro computer
Il livello di dettaglio diventa sempre più alto andando da sinistra verso destra ma se non avete un computer particolarmente potente vi conviene lasciarlo al minimo oppure al massimo spostarlo al secondo livello come ho fatto io per evitare che il programma vada in tilt mentre lo state usando
Iniziamo a vedere i principali tasti per scolpire la nostra sfera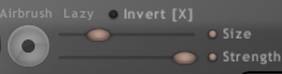
Per tutti i comandi di scultura
Size imposta la dimensione dello strumento usato
Strenght imposta la forza con cui lo strumento viene premuto sulla sfera con il comando CREASE possiamo creare delle pieghe nel modello
con il comando CREASE possiamo creare delle pieghe nel modello
 con il comando ROTATE posso afferrare una parte del modello e ruotarla attorno ad un punto
con il comando ROTATE posso afferrare una parte del modello e ruotarla attorno ad un punto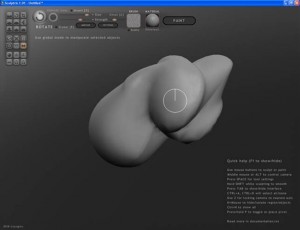
 con il comando SCALE possiamo scalare una parte o l’intero modello
con il comando SCALE possiamo scalare una parte o l’intero modello
 con il comando DRAW possiamo aggiungere della materia al nostro modello
con il comando DRAW possiamo aggiungere della materia al nostro modello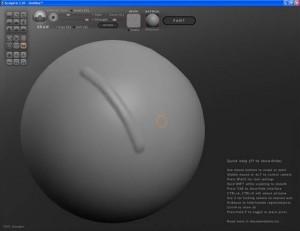
Attivando il comando clay la materia aggiunta diventa meno netta mentre senza clay attivato la materia aggiunta ha i bordi più arrotondati
Attivando il tasto soft, la materia aggiunta sarà ancora più morbida
 con il comando FLATTEN posso appiattire una zona del modello
con il comando FLATTEN posso appiattire una zona del modello
 con il comando GRAB possiamo allungare e trascinare delle parti del modello
con il comando GRAB possiamo allungare e trascinare delle parti del modello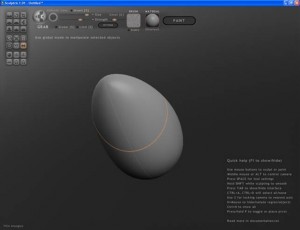
 con inflate posso creare delle escrescenze sul modello
con inflate posso creare delle escrescenze sul modello
 con pinch posso smussare rendendo più sottile il bordo di escrescenze realizzate con gli altri comandi
con pinch posso smussare rendendo più sottile il bordo di escrescenze realizzate con gli altri comandi
 con smooth infine posso smussare le parti scolpite per correggere eventuali errori
con smooth infine posso smussare le parti scolpite per correggere eventuali errori
Inoltre nella barra delle impostazioni dei singoli comandi troviamo
Airbrush che rende il tratto piu della modellazione più discontinuo come se la materia fosse spruzzata 
Lazy fa andare più lentamente il movimento del mouse per definire con maggior cura delle aree
Invert invece inverte l’effetto di ogni strumento
Ovvero attivandolo sul comando draw che normalmente dovrebbe aggiungere materia, la elimina e viceversa su comandi che dovrebbero eliminare materia l’aggiunge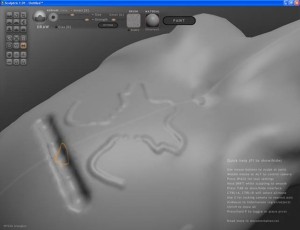

grazie ho cercato un tutorial per sculptris da tempo questo e chiaro e preciso anche per me che sono un profano di informatica ma con una grande passione per la scultura speriamo in una seconda parte saluti
grazie per il tutorial!
grazie, davvero breve ed efficace!
grazie, molto molto utile.<br />marco