Continuiamo ad esplorare le funzioni di sculptris, vediamo a cosa servono le maschere con le maschere posso mascherare delle aree, in queste aree nessuno strumento avrà effetto, questo comando è molto utile per proteggere delle aree da modifiche accidentali.
con le maschere posso mascherare delle aree, in queste aree nessuno strumento avrà effetto, questo comando è molto utile per proteggere delle aree da modifiche accidentali.
Per creare una maschera basta attivare il tasto mask e colorare l’area da mascherare con il tasto destro del mouse, come vedremo l’area mascherata appare di colore rosso
Usando invece il tasto sinistro del mouse eliminiamo parte della maschera per creare mascherature più precise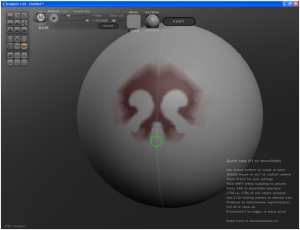
Infine con la combinazione di tasti ctrl + i possiamo invertire la maschera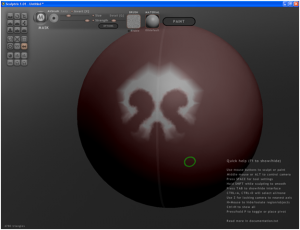
Se adesso proviamo ad usare un qualunque strumento per scolpire, arrivato sull’area rossa non avrà effetto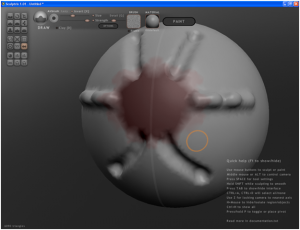
 il comando simmetry serve a fissare una simmetria attorno ad un asse in modo che tutte le modifiche che facciamo da un lato le ritroviamo identiche dall’altro lato
il comando simmetry serve a fissare una simmetria attorno ad un asse in modo che tutte le modifiche che facciamo da un lato le ritroviamo identiche dall’altro lato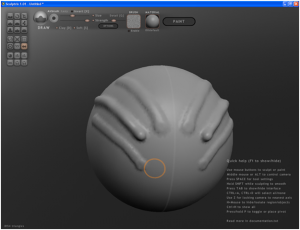
Ovviamente disattivando la funzione simmetry le modifiche non saranno più simmetriche, l’asse di simmetria è ben visibile al centro della sfera ed è di colore più chiaro nel caso non sia visibile in options basta attivare
Show symmetry line
 con wireframe possiamo vedere le mesh che compongono il nostro modello
con wireframe possiamo vedere le mesh che compongono il nostro modello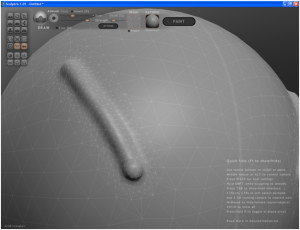
 con subdivide all rendiamo le mesh più fitte e quindi il modello più dettagliato
con subdivide all rendiamo le mesh più fitte e quindi il modello più dettagliato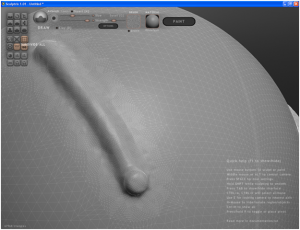
 con reduce selected facciamo la cosa inversa al precedente comando ovvero rendiamo la geometria meno fitta
con reduce selected facciamo la cosa inversa al precedente comando ovvero rendiamo la geometria meno fitta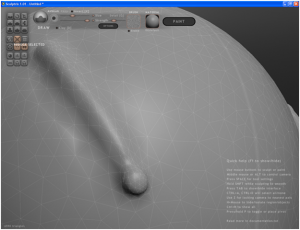
Con questo gruppo di comandi possiamo 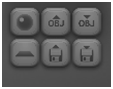
Creare una nuova sfera
Creare un nuovo piano
Esportare in formato obj
Importare in formato obj
Aprire e salvare un file in formato nativo di sculptris
Ti è piaciuto l’articolo? Per rimanere sempre aggiornato iscriviti ai FEED

thanks
GRAZIE per il tutorials, mi chiedevo se con sculptris,si può ricavare un 2 d e 1/2 da una foto in bmp, grazie