Tutorial Sketchypsyche per sketchup 7
Sketchypsyche è un interessantissimo plugin di sketchup che permette di far interagire i modelli di sketchup con le forze dalla fisica quali forza di gravità, forze fisiche, collisioni, ecc, insomma è divertentissimo.
Vediamo un pò le basi del plugin che possiamo scaricare qui LINK
Le barre del plugin sono queste

Ogni volta che impostiamo qualcosa von sketchypsyche per vederne gli effetti dobbiamo sempre premere il tasto play 
Imposto una semplice scena una sfera e un piano sotto premo play e vedo la sfera cadere nel vuoto e attraversare il piano come se non esistesse, il plugin crea di base un effetto di gravità verso il basso
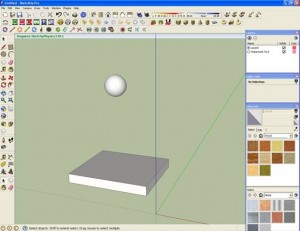
Dobbiamo informare il plugin che quello è un piano e la sfera deve rimbalzare sopra, come facciamo a farlo
Selezioni il piano
Lo converto in un gruppo
Lo seleziono tasto destro del mouse
Scelgo sketchypsyche – static – static
Questo comando crea un elemento statico che farà rimbalzare la sfera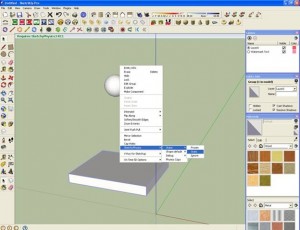
Premiamo play e vediamo la pallina fermarsi sul piano
VIDEO 1
Se il piano fosse inclinato la pallina scivolerebbe su esso
Ricordiamo sempre di impostare static su tutti i piani dopo averli convertiti in gruppi
Ho impostato una semplice scena per provare il funzionamento

VIDEO2
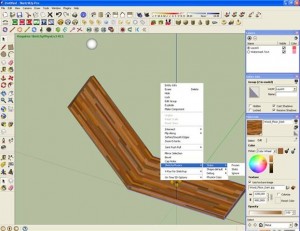
Quindi ricapitolando
Frozen rende un corpo congelato quindi lo vedremo cadere nel vuoto senza controllo
Static rende un corpo statico quindi gli altri corpi che cadono ci rimbalzano sopra
Ignore fa si che il corpo venga ignorato da qualsiasi cosa ci cade sopra
Adesso iniziamo a vedere gli effetti più interessanti
 cominciamo con hinge che crea un perno attorno cui un corpo può ruotare
cominciamo con hinge che crea un perno attorno cui un corpo può ruotare
Creiamo una semplice scena

La prima regola è quella di convertire l’oggetto in un gruppo
Dopo di che premiamo hinge e tracciamo l’asse del perno
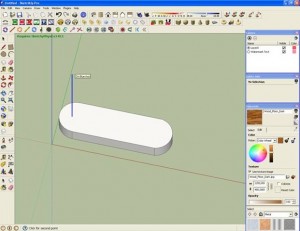
Adesso dobbiamo legare il perno all’oggetto
Per fare ciò dobbiamo seguire alla lettera la sequenza altrimenti non funzionerà
Selezioniamo il corpo
Premiamo il tasto joint connector 
Con il tasto ctrl premuto clicchiamo sull’oggetto e sul perno
I due si legano infatti premendo play e spostando il corpo lo vediamo legato al perno
VIDEO 3
E’ anche possibile legare due oggetti tra loro con un perno e farli ruotare entrambi attorno al perno fisso
Aggiungo un nuovo oggetto al precedente e creo un altro perno

Seleziono il cono e il secondo perno e creo un gruppo

Fatto questo lego il secondo perno al primo oggetto premendo sempre joint e con ctrl premuto clicco sul secondo perno e sul primo oggetto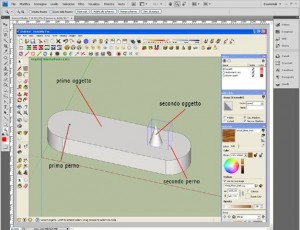
Premendo play e muovendo il primo oggetto questo è il risultato
VIDEO 4
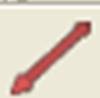
il comando slider crea una forza indirizzata secondo il verso che gli diamo
Ho creato una semplice scena con un piano ed una pallina e ho posizionato dietro una forza slider
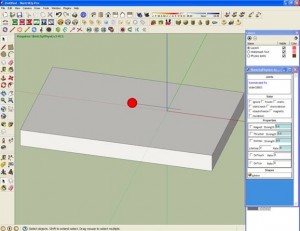
Anche in questo caso devo legare la forza e la pallina
Premendo il tasto joint  e tenendo premuto ctrl clicco sulla pallina e sulla forza
e tenendo premuto ctrl clicco sulla pallina e sulla forza
Il tasto ui mi mostra il pannello delle proprieta fisiche delle forze e degli oggetti basta premere il tasto e cliccare su una forza o su un oggetto
e cliccare su una forza o su un oggetto
Imposto la forza appena inserita come indicato nel pannello sotto
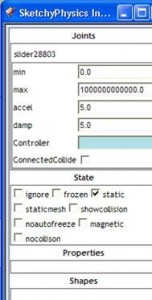
Premendo play vedremo la pallina sospinta da questa forza
VIDEO 4.5

Servo crea una forza che ruota attorno ad un perno
Creo una semplice scena
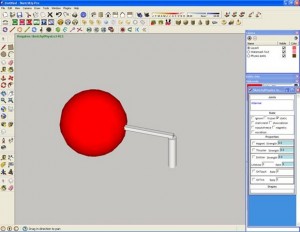
Unisco la sfera e il braccio in un gruppo
Creo una forza servo e la posiziono sul perno
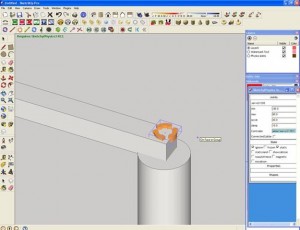
Collego la forza servo alla sfera sempre nel solito modo
Joint con ctrl premuto clicco su servo e su sfera
Seleziono la forza servo e apro il pannello ui che imposto in questo modo
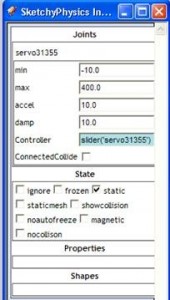
Premendo play la sfera ruota attorno al suo asse
VIDEO 7
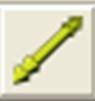
piston crea un pistone che spinge con scatto gli oggetti che incontra nel suo percorso, impostiamo una semplice scena
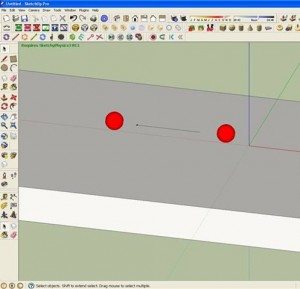
Mettiamo un pistone tra due sfere, leghiamo il pistone al solito modo
Joint e con ctrl premuto click sul pistone e sulle sfere
Cliccando sul tasto ui  e selezionando un oggetto ne leggo le proprietà
e selezionando un oggetto ne leggo le proprietà
Seleziono il pistone e lo imposto aumentando accelerazione ed attrito
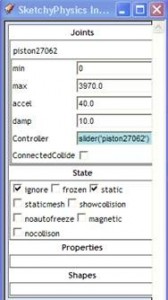
Selezionando le due sfere il pannello ui è questo e mi indica che le sfere sono connesse al pistone
Connected to piston27062
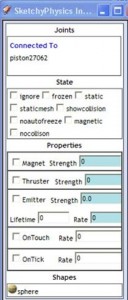
Premendo il tasto play questo è il risultato il pistone spara la pallina tipo flipper
VIDEO 6
Per adesso è tutto nel prossimo tutorial vedremo le altre funzioni di Sketchypsyche
